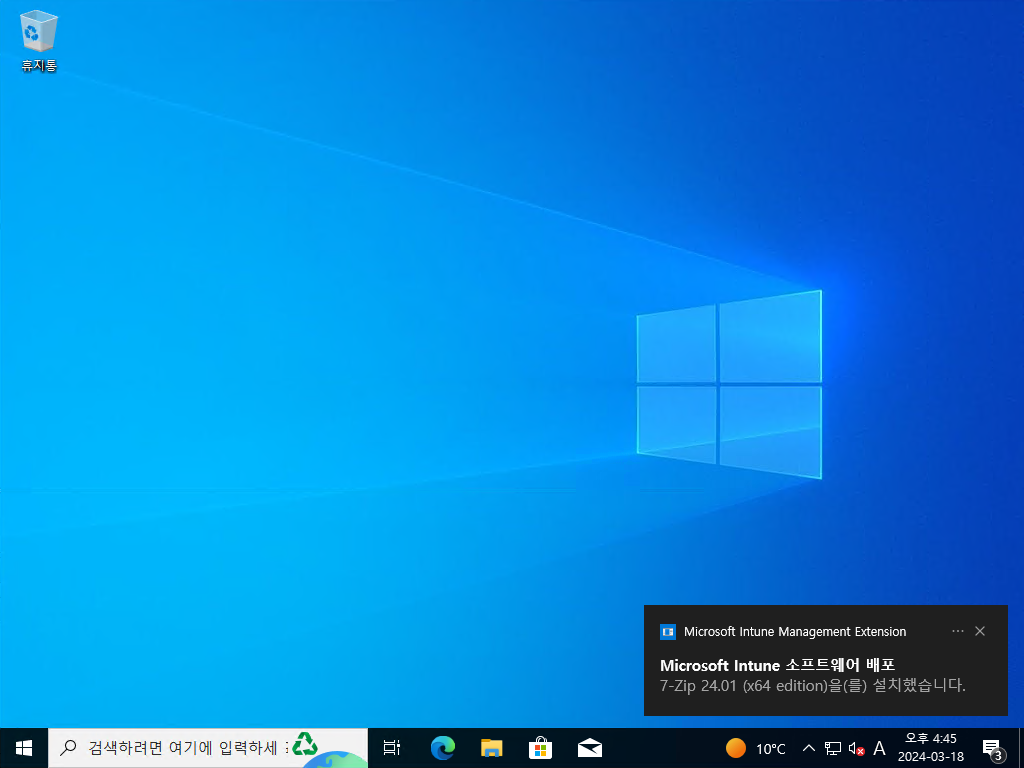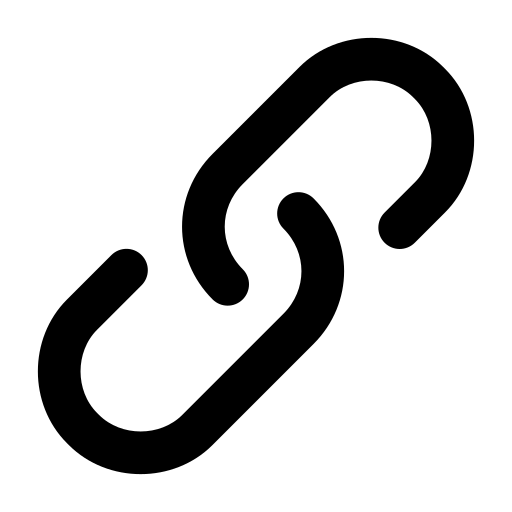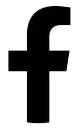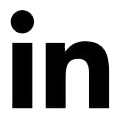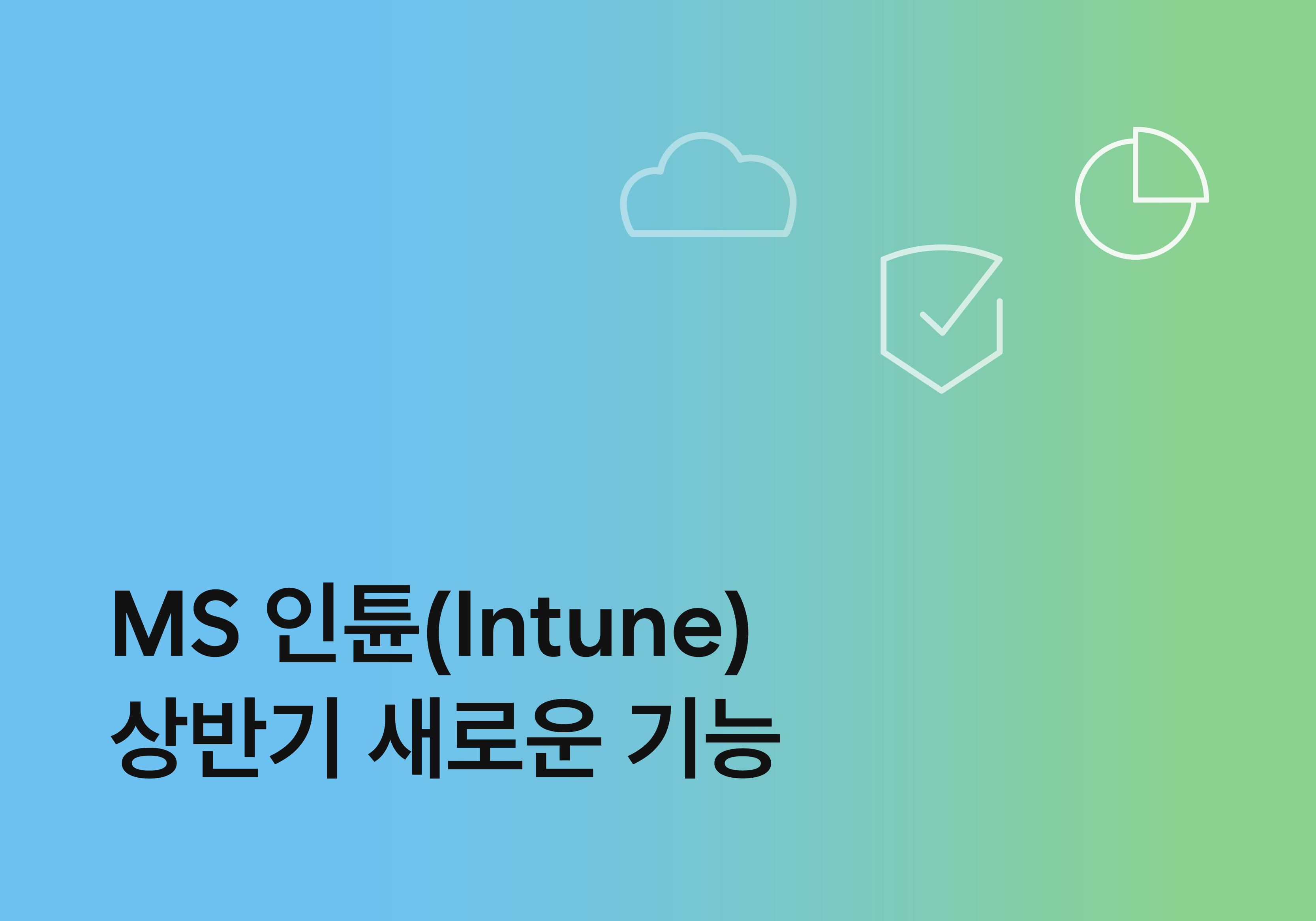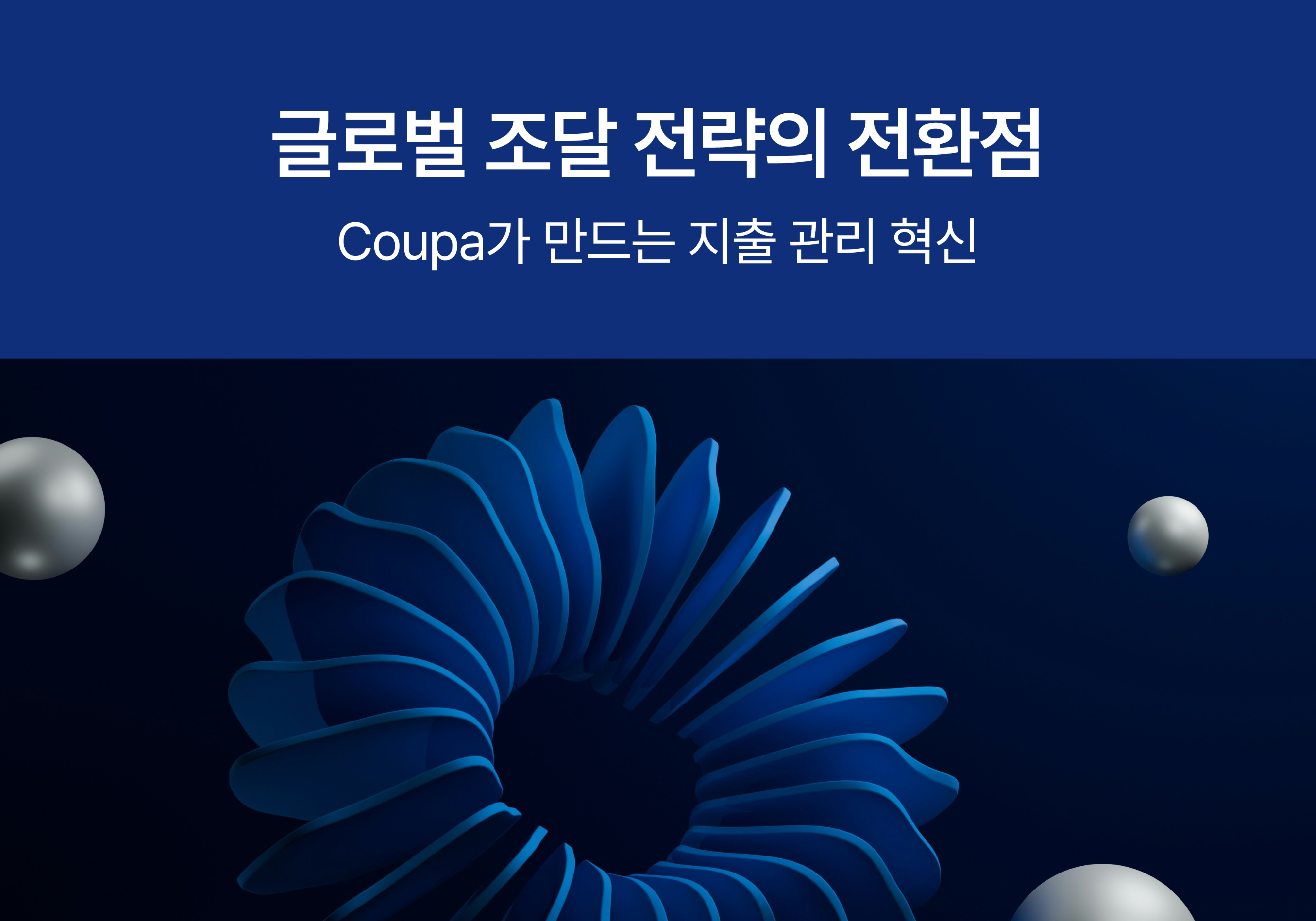Detail Page | Tech
MS 인튠(Intune)에서 윈도우 오토파일럿 사용하기
2024.03.26
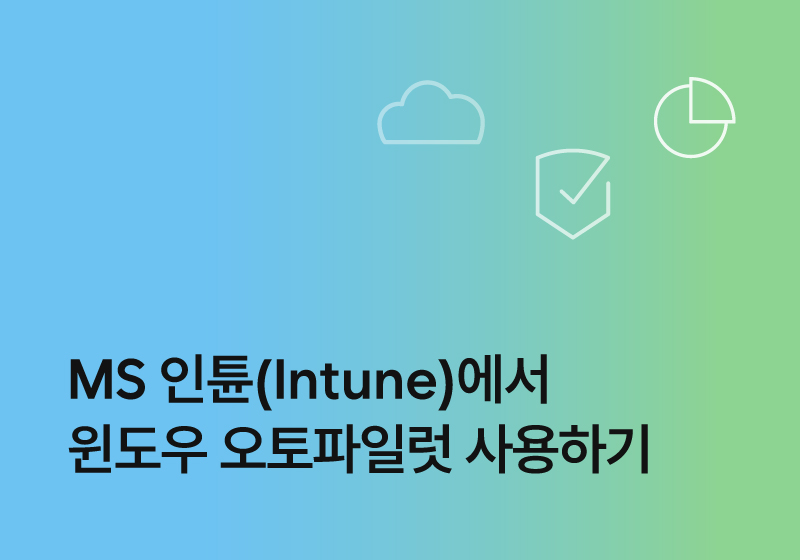
윈도우 오토파일럿(Windows Autopilot)은 업무용으로 사용하기 위한 새로운 장치를 설정하고 사전 구성하는데 사용하는 기술입니다. 사용자는 윈도우 오토파일럿을 통해 윈도우 PC, 또는 홀로렌즈2(HoloLens2) 디바이스를 배포할 수 있습니다. 또한 장치 재설정, 용도 변경, 복구도 실행할 수 있습니다.
오토파일럿을 사용함으로써 얻게 되는 이점은 아래와 같습니다.
- IT에서 디바이스 배포, 관리 및 사용 중기에 소요되는 시간을 줄일 수 있습니다.
- 디자이스를 유지/관리하는데 필요한 인프라를 줄입니다.
- 모든 유형의 최종 사용자에 대한 사용 편의성을 최대화할 수 있습니다.
오토파일럿을 사용하기 위해서는 아래와 같은 요구사항을 충족해야 합니다. 이를 만족하면 오토파일럿을 통해 디바이스를 배포할 수 있습니다.
[소프트웨어 요구사항]
- Windows 11/10 Pro
- Windows 11/10 Pro Education
- Windows 11/10 Pro for Workstations
- Windows 11/10 Enterprise
- Windows 11/10 Education
[라이선스 요구 사항]
- Microsoft 365 Business Premium 구독
- Microsoft 365 F1 또는 F3 구독
- Microsoft 365 Academic A1, A3 또는 A5 구독
- 모든 Windows 클라이언트, Microsoft 365 및 EMS 기능을 포함하는 E3 또는 E5 구독
- Entra ID 및 Intune 기능을 포함하는 EMS E3 또는 E5 구독
- Entra ID 및 Intune 기능을 포함하는 Intune for Education 구독
- Entra ID P1 또는 P2 및 Microsoft Intune 구독
오토파일럿 배포시, 구성정책과 Win32 앱을 함께 배포하는 방법
① [구성 프로필 생성]- Intune 관리센터 – 디바이스 - 구성 – 만들기 – 새 정책을 클릭합니다. (정책은 회사 규정에 맞춰서 생성할 수 있습니다.)
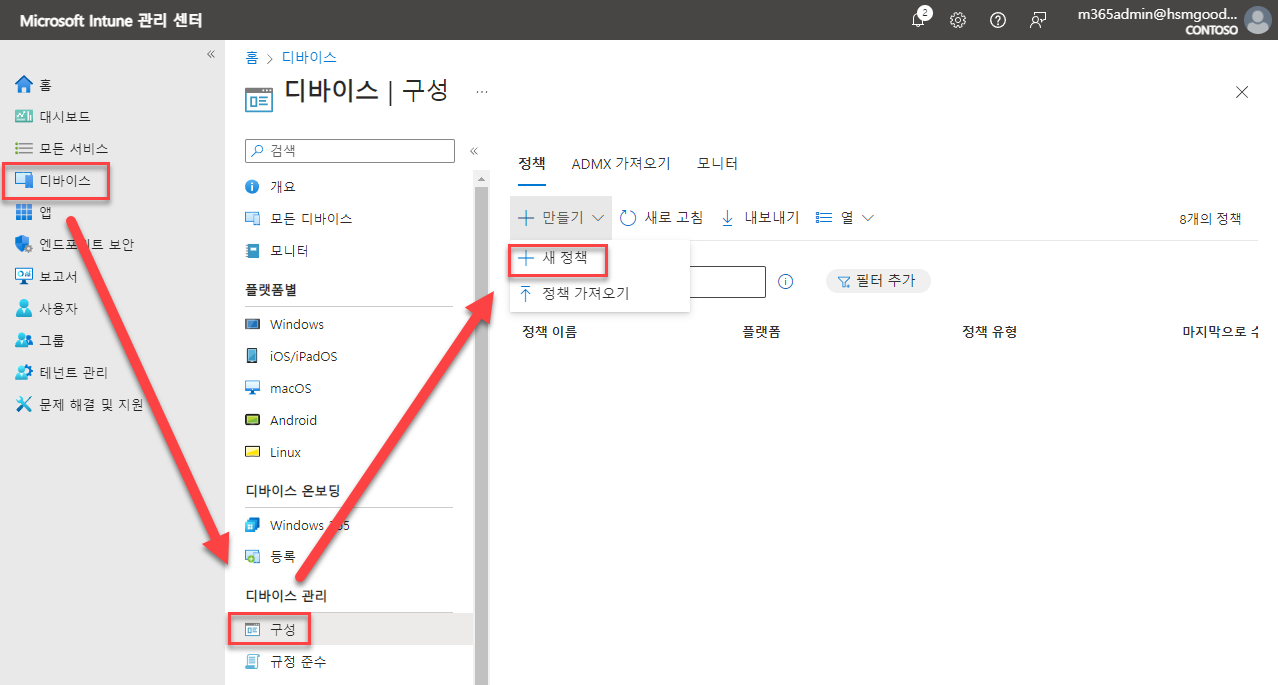
② 플랫폼 : Windows 10 이상, 프로필 유형 : 템플릿, 템플릿 이름 : 디바이스 제한을 선택 후 '만들기'를 클릭합니다.
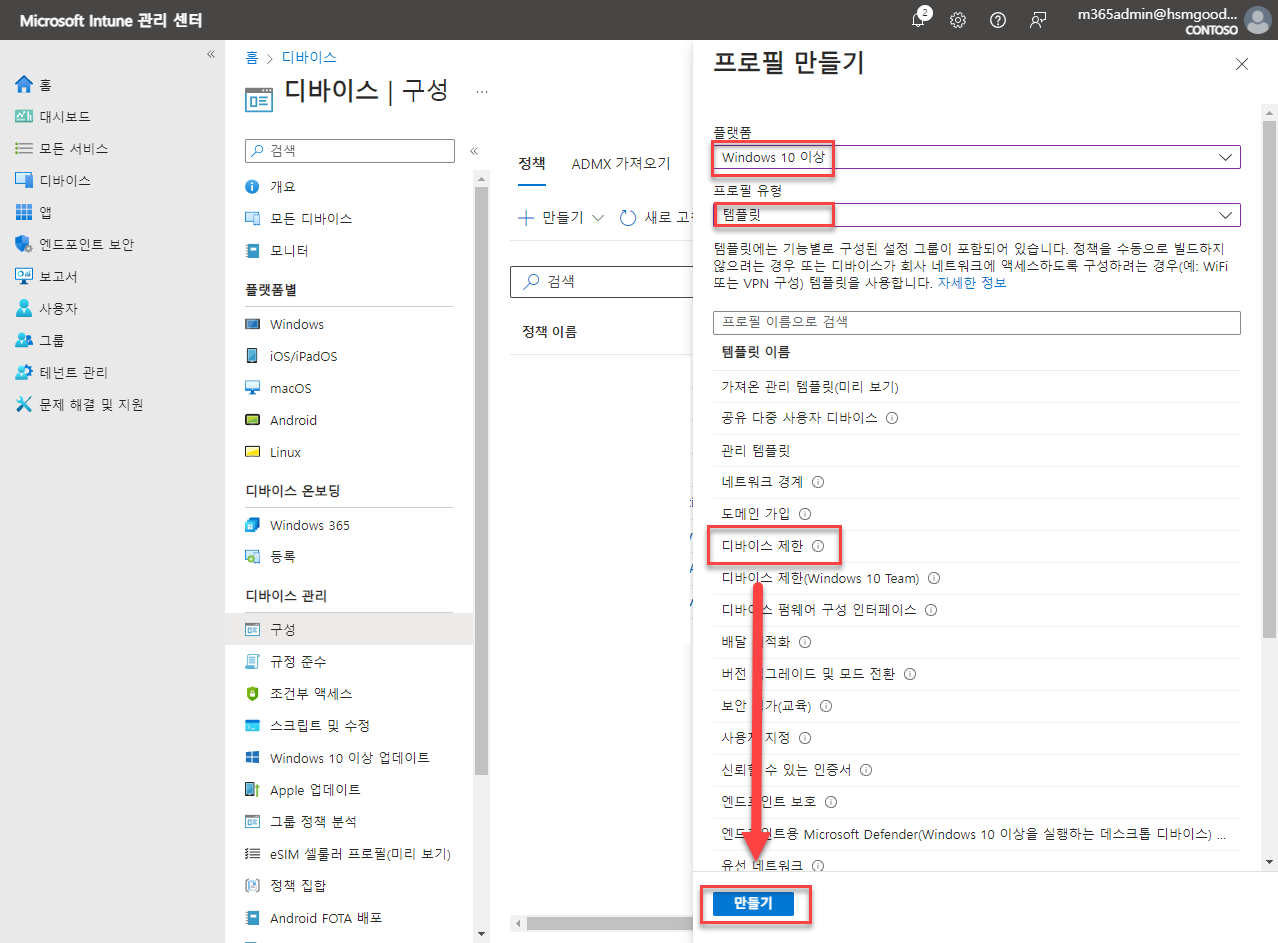
③ 구성 정책 이름을 입력 후 '다음'을 클릭합니다.
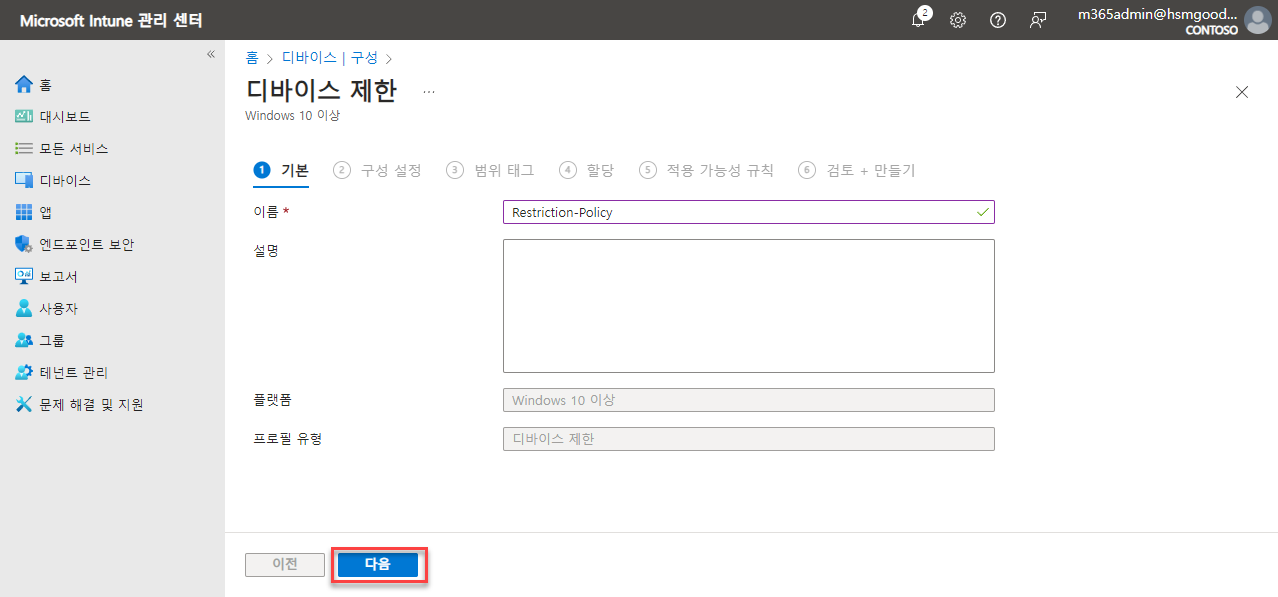
④ 구성 설정에서 사용할 정책을 설정합니다. 이번 글에서는 암호와 관련된 내용을 설정했습니다. 설정 후 '다음'을 클릭합니다.
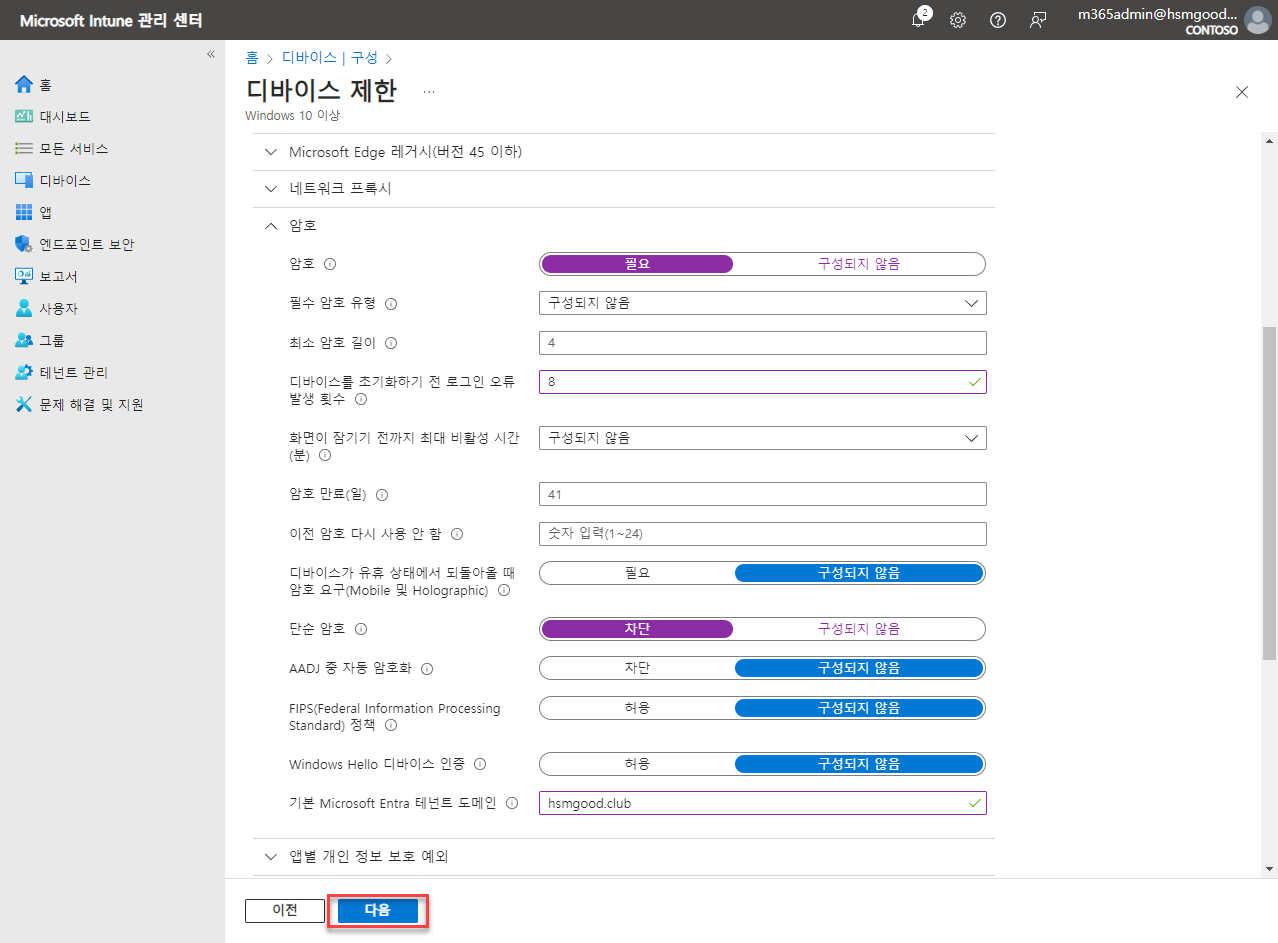
⑤ 범위 태그가 있다면 범위 태그를 선택 후 '다음'을 클릭합니다.
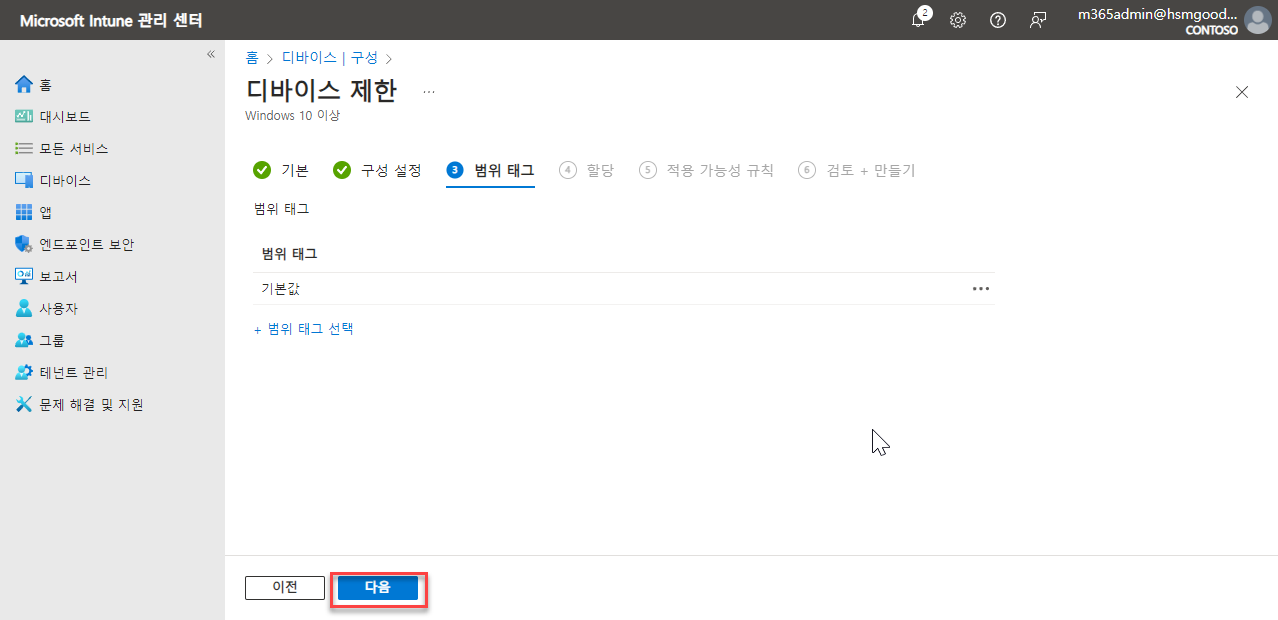
⑥ 적용할 그룹을 선택 후 '다음'을 클릭합니다.
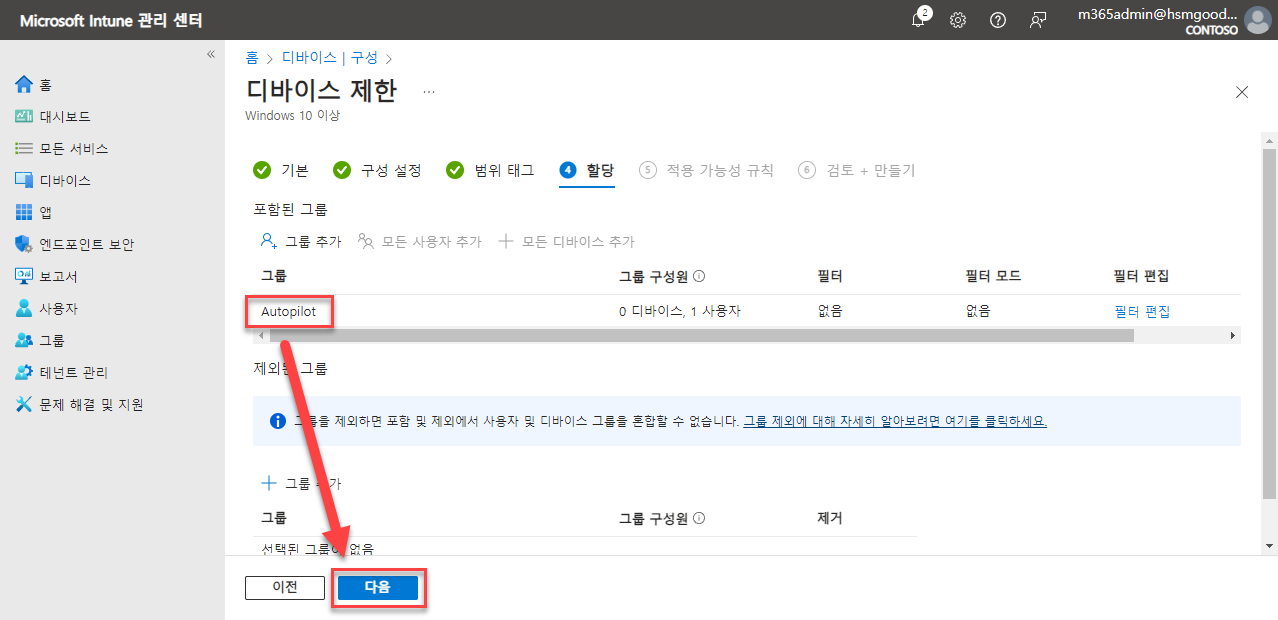
⑦ 적용 가능성 규칙이 있는 경우 설정 후 '다음'을 클릭합니다.
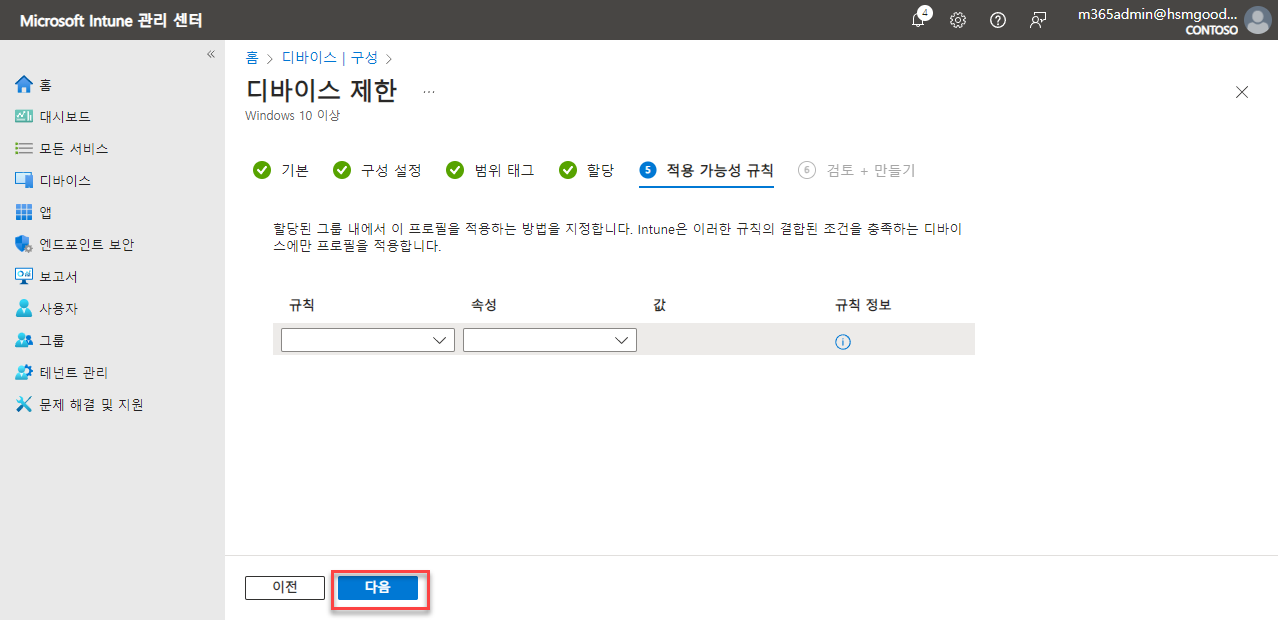
⑧ 내용 검토 후 '만들기'를 클릭합니다.
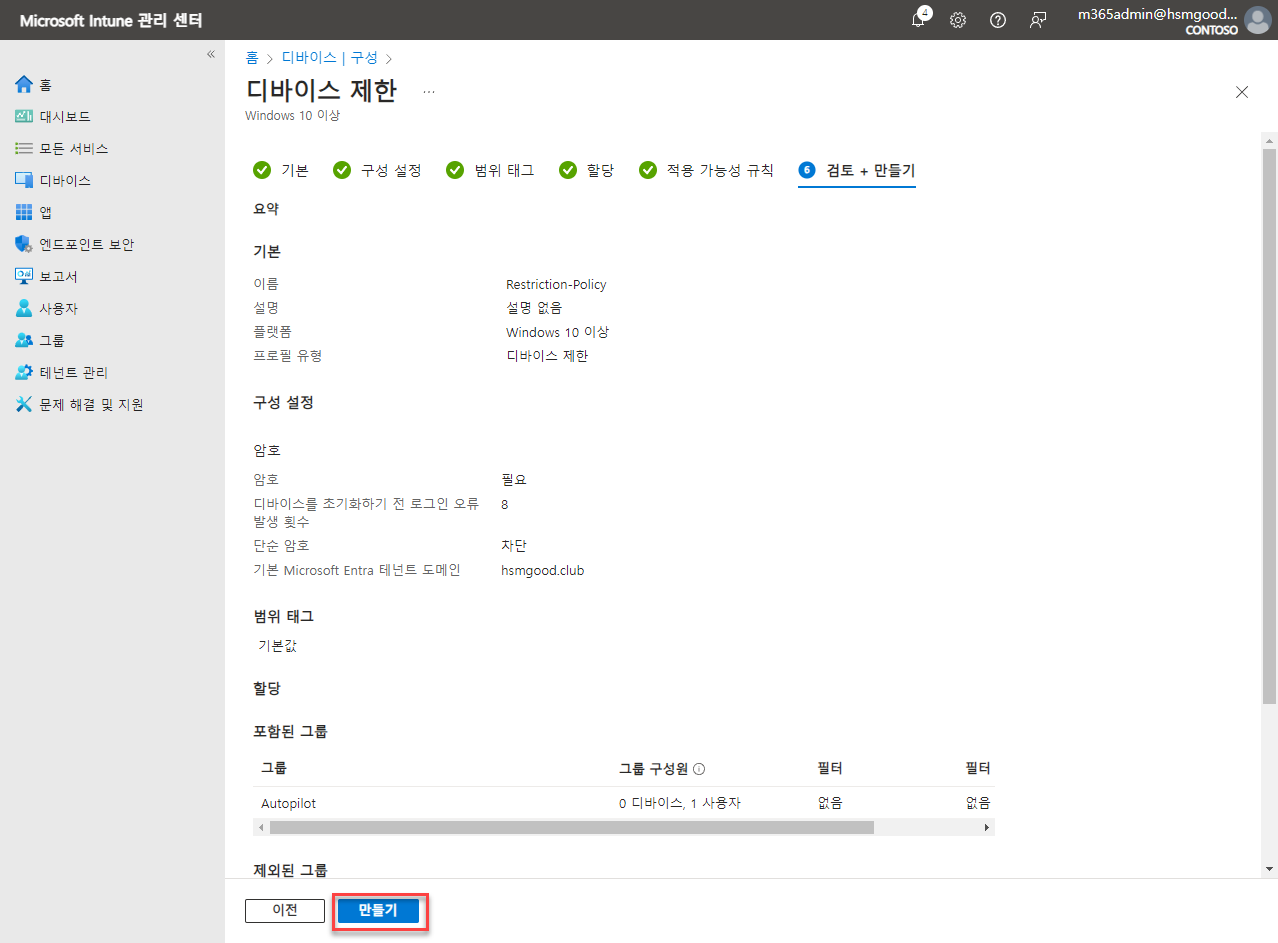
Win32 앱 배포
인튠을 통해 Win32 앱을 배포하기 위해서는 ‘intunewin’으로의 파일 변환이 필요합니다.
아래의 명령어를 사용했으며 자세한 내용은 마지막 참고 url을 확인하시기 바랍니다.

파일 준비가 되었으면 아래의 과정으로 업로드 합니다.
① 인튠 관리센터- 앱 – Windows – 추가 – 앱 유형에서 Windows 앱(Win32)를 지정 후 '선택'을 클릭합니다.
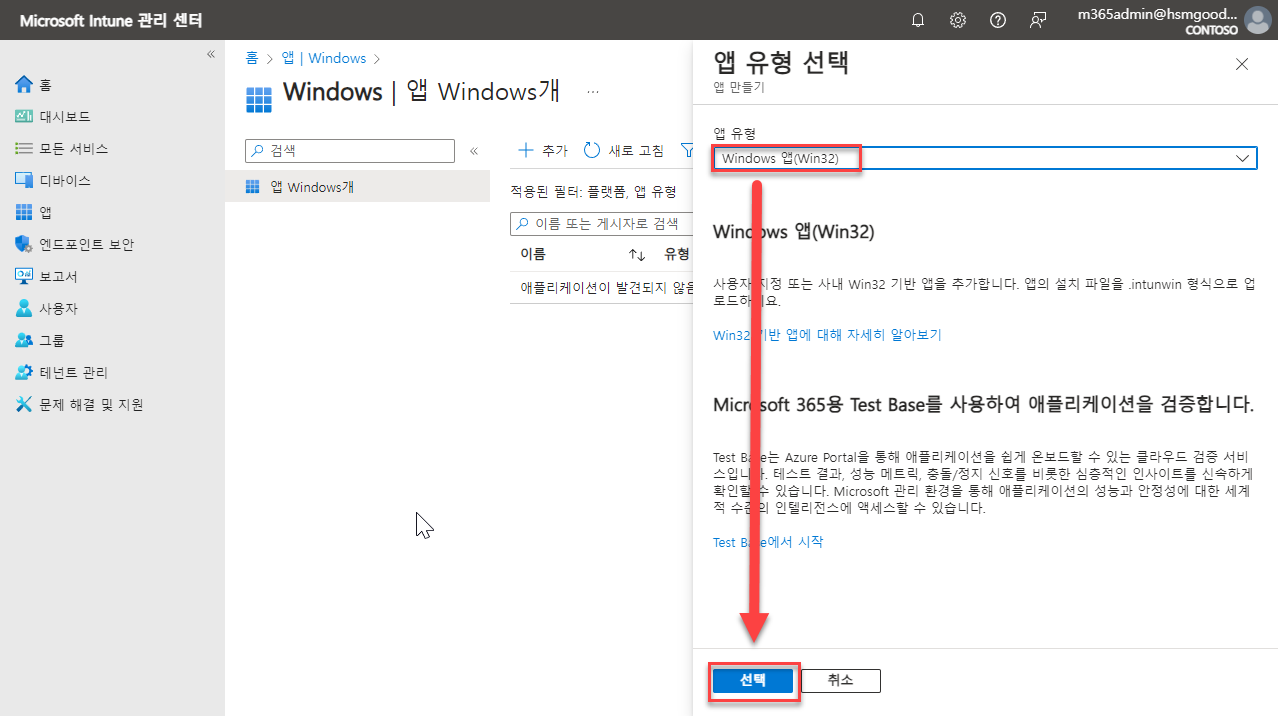
② 생성한 패키지 파일을 선택 후 정보를 입력 후 '다음'을 클릭합니다.
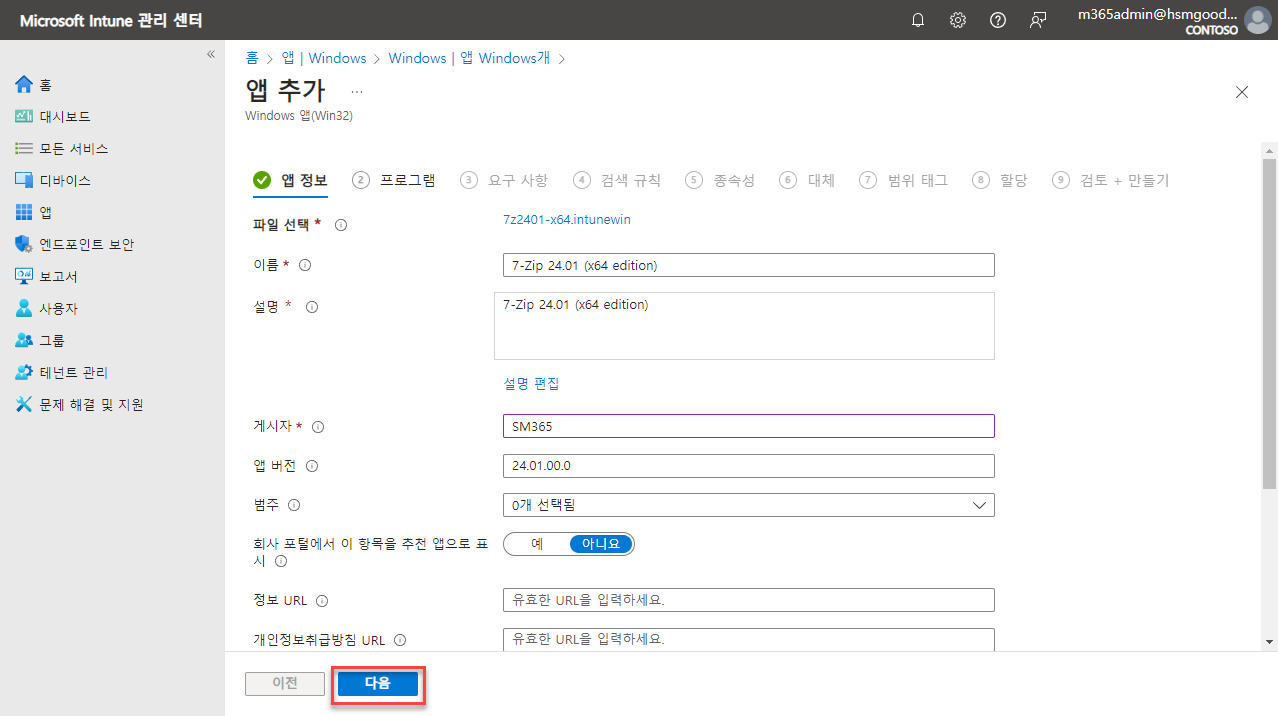
③ 프로그램에서 내용을 확인 후 '다음'을 클릭합니다.
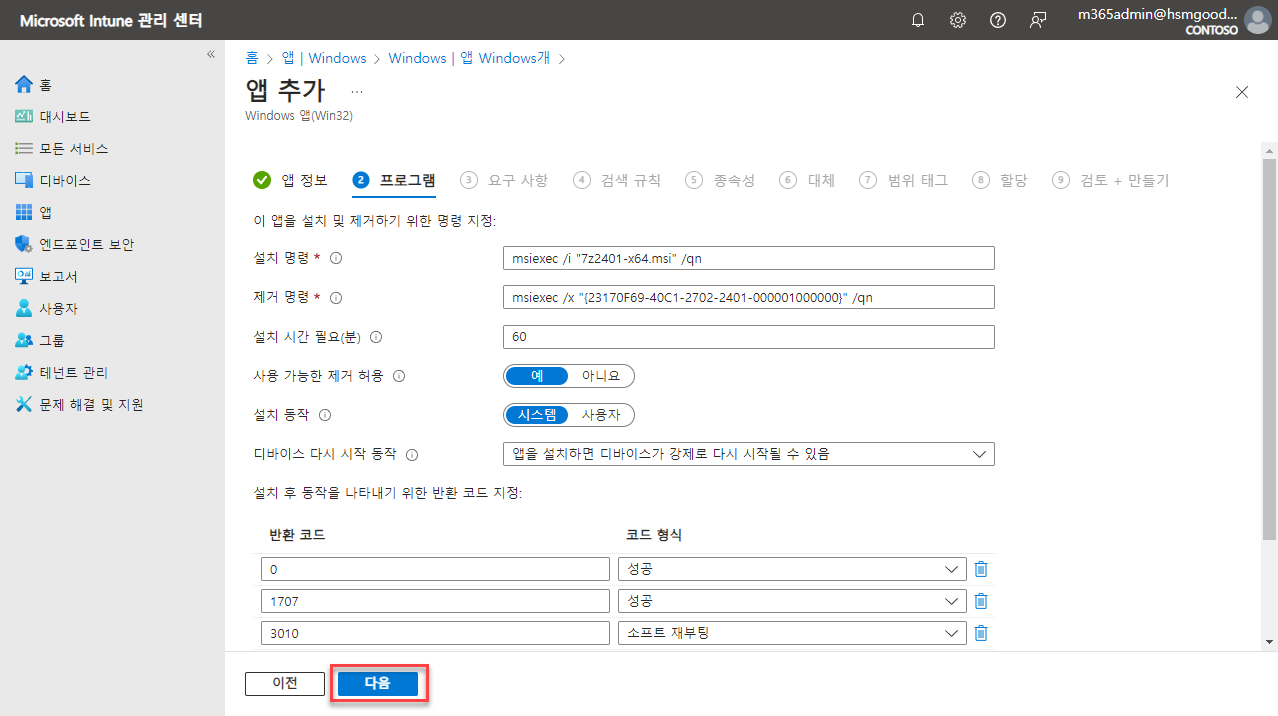
④ 요구 사항에서 운영 체제 아키텍처와 최소 운영 체제를 선택 후 '다음'을 클릭합니다.
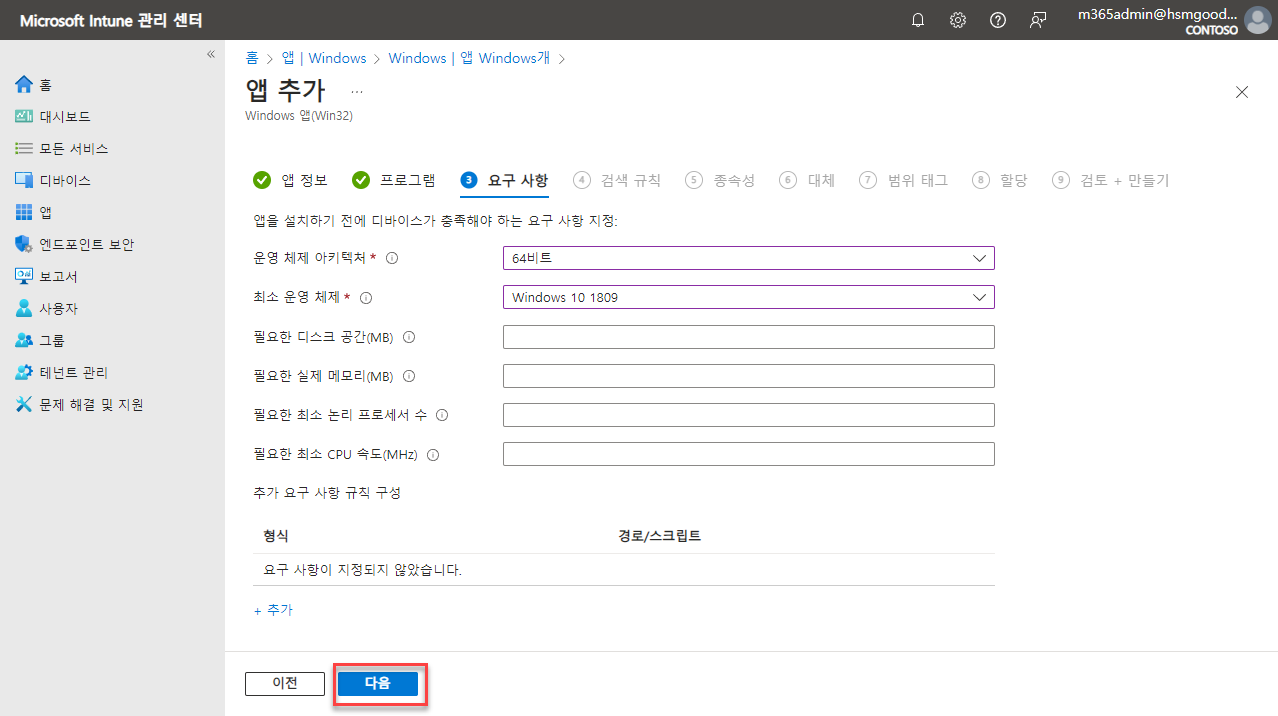
⑤ 앱의 설치 여부를 확인하기 위한 규칙을 지정 후 '다음'을 선택합니다.
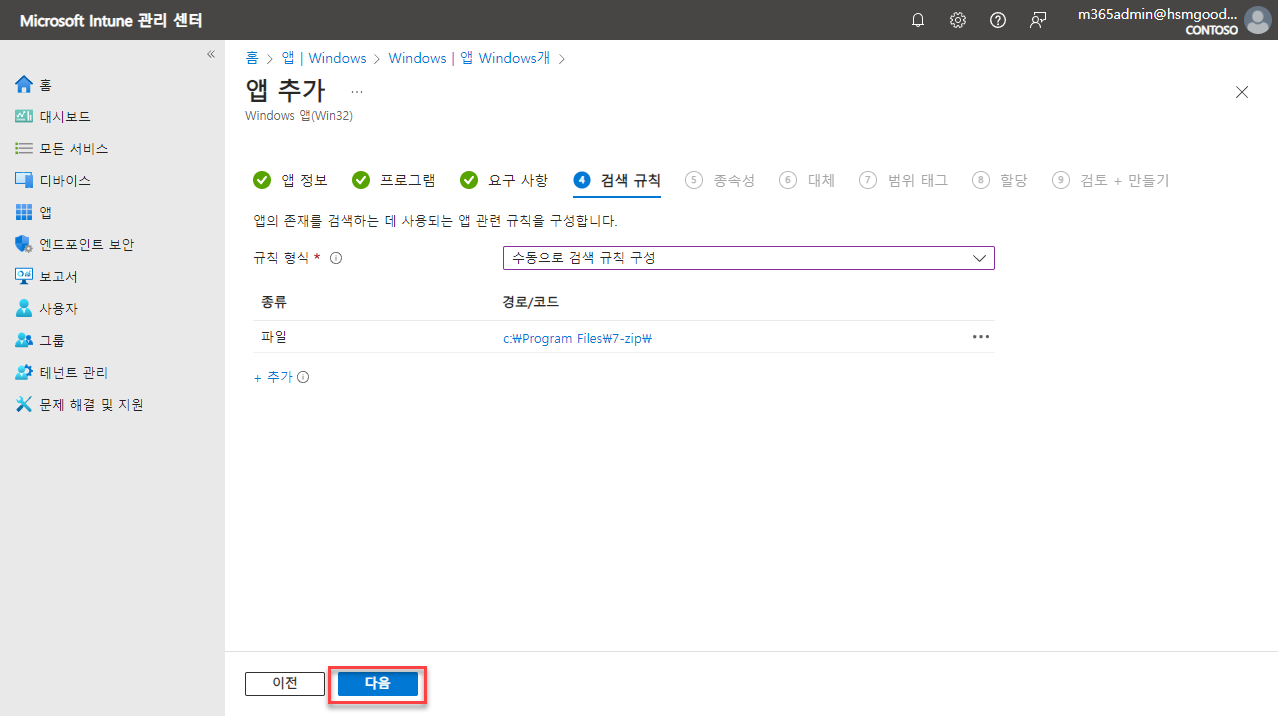
⑥ 종속성 프로그램이 있으면 지정 후 '다음'을 클릭합니다.
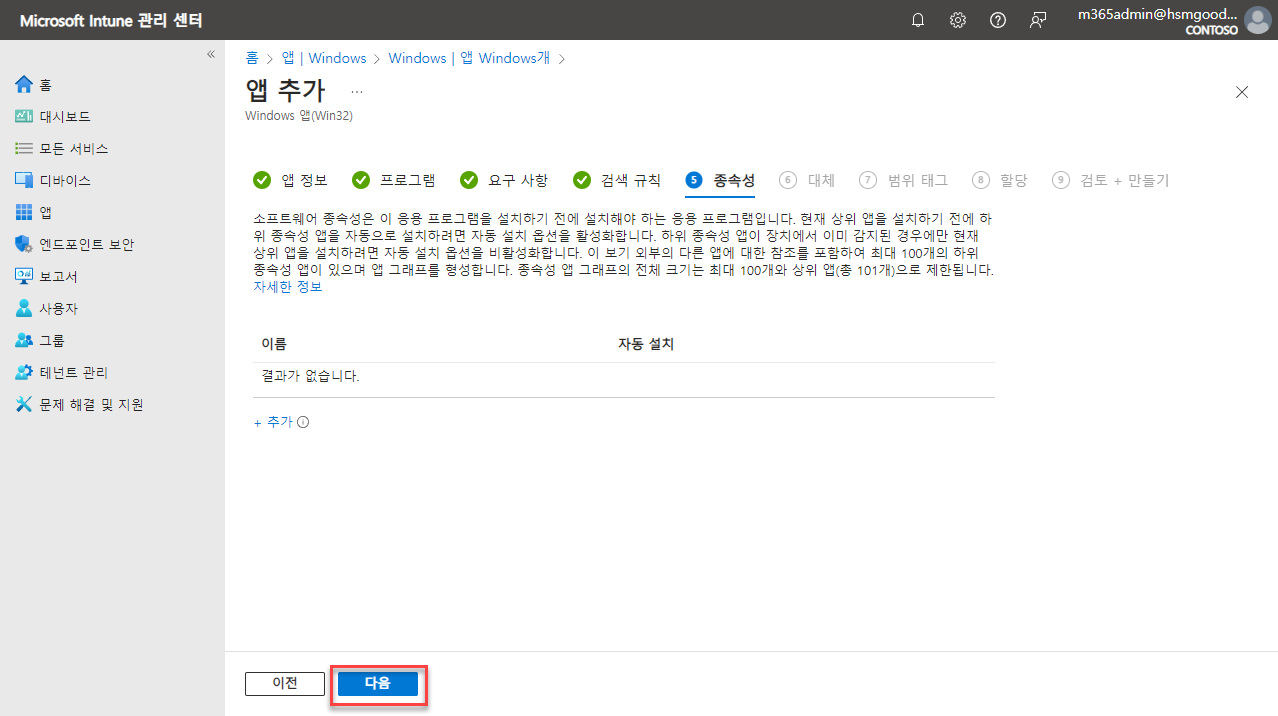
⑦ 대체할 앱이 있으면 추가 후 '다음'을 클릭합니다.
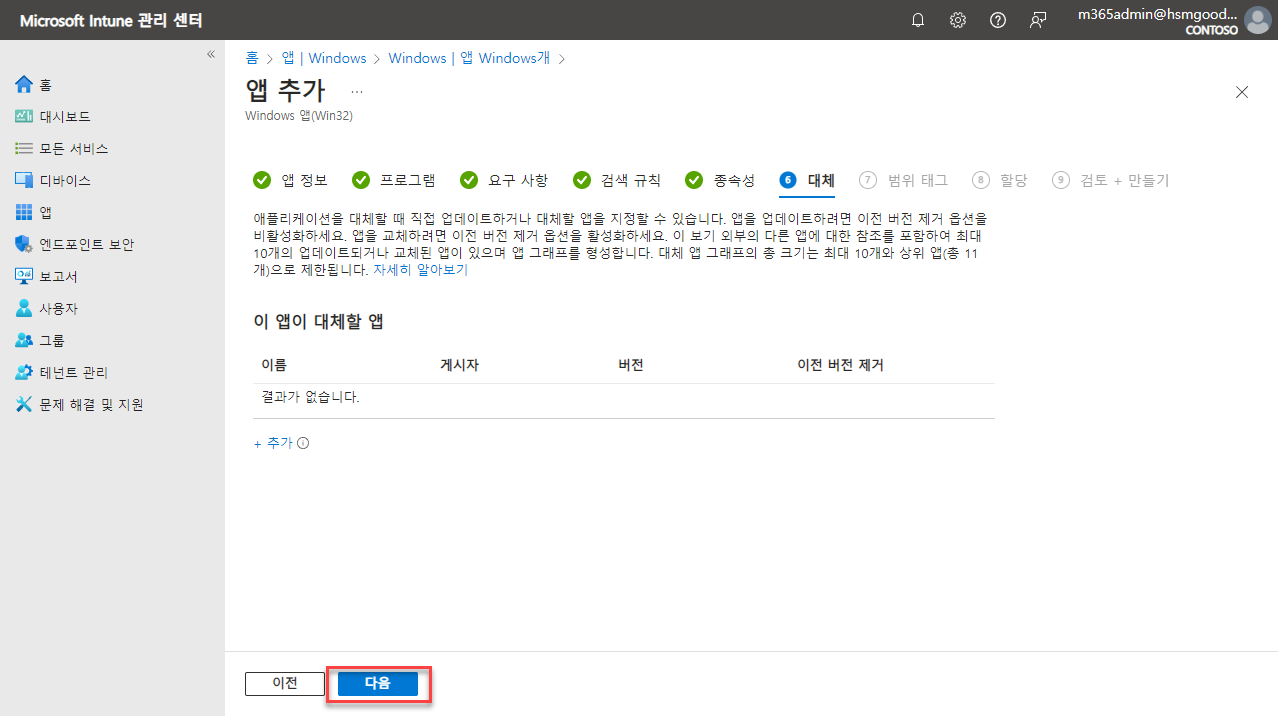
⑧ 범위 태그가 있는 경우 지정 후 '다음'을 클릭합니다.
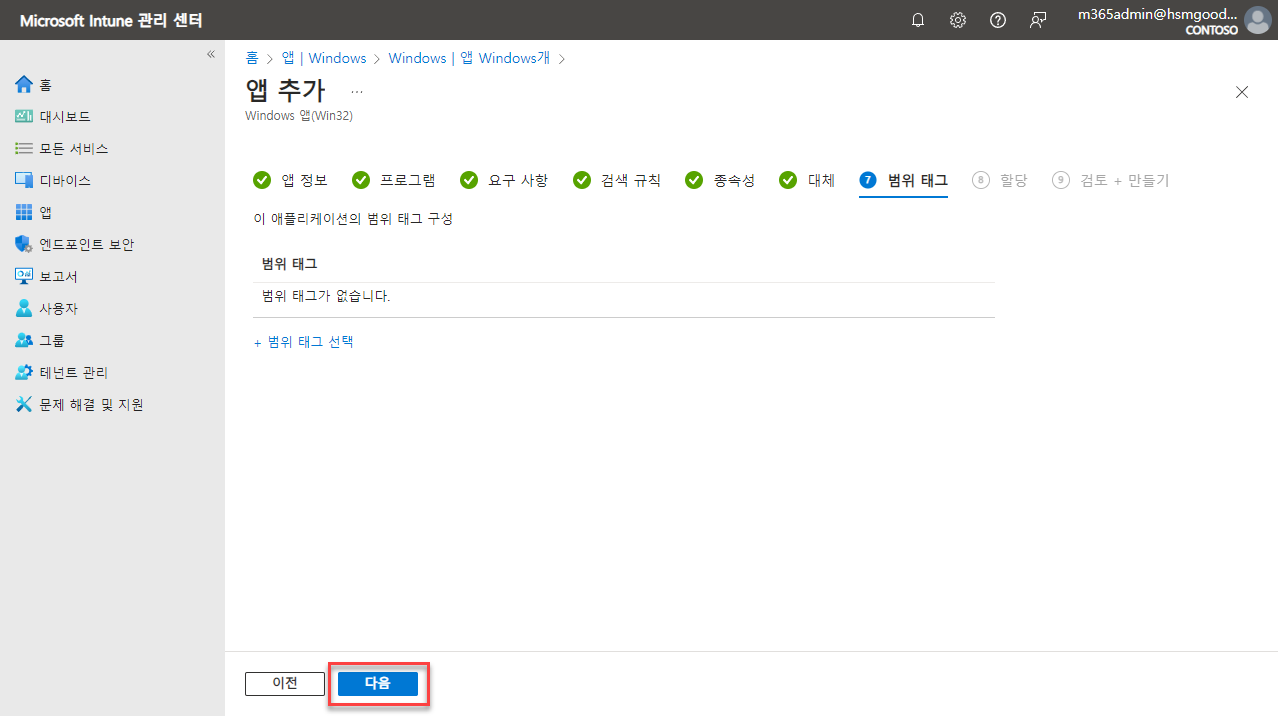
⑨ 사용자를 할당 후 '다음'을 클릭합니다.
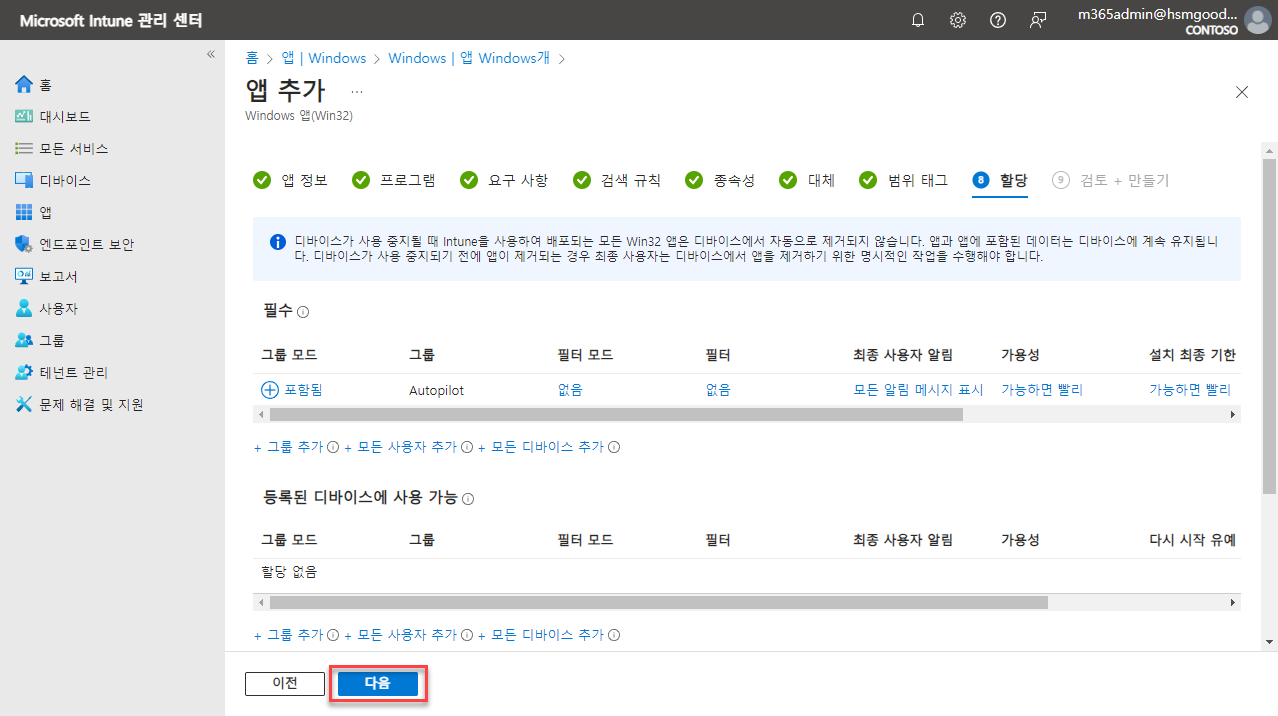
⑩ 검토 후 '만들기'를 클릭합니다.
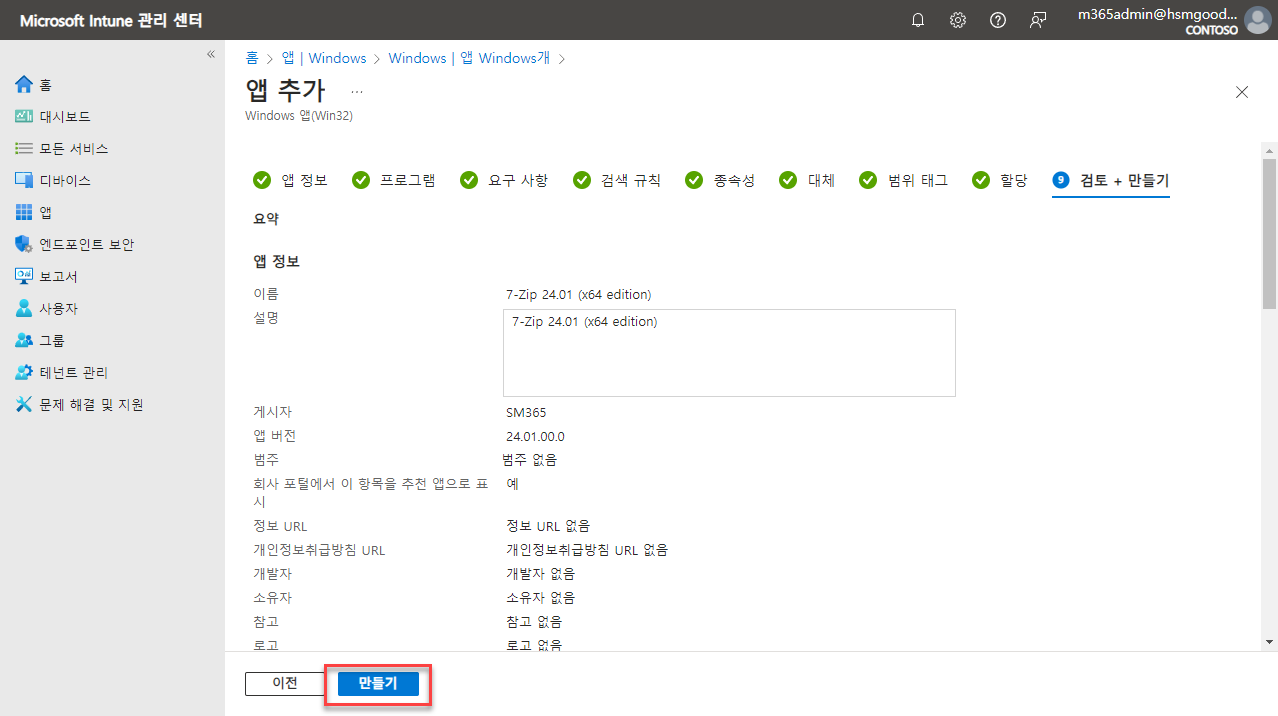
디바이스 해시 값 등록
오토파일럿 배포를 위한 디바이스 해시 값을 인튠에 등록합니다. 디바이스의 해시값을 확인하기 위해서는 아래의 PowerShell 명령어를 실행합니다.
New-Item -Type Directory -Path C:\HWID Set-Location -Path C:\HWID $env:Path += ;C:\Program Files\WindowsPowerShell\Scripts Set-ExecutionPolicy -Scope Process -ExecutionPolicy RemoteSigned Install-Script -Name Get-WindowsAutopilotInfo Get-WindowsAutopilotInfo -OutputFile c:\tempAutopilotHWID.csv |
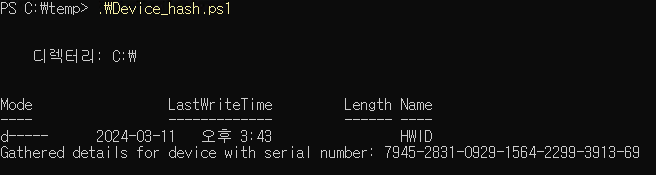
CSV 파일을 열어보면 아래와 같은 형태를 확인할 수 있습니다.

① CSV 파일을 인튠 관리센터 – 디바이스 – 등록 – 디바이스 – '가져오기'를 통해 업로드 합니다.
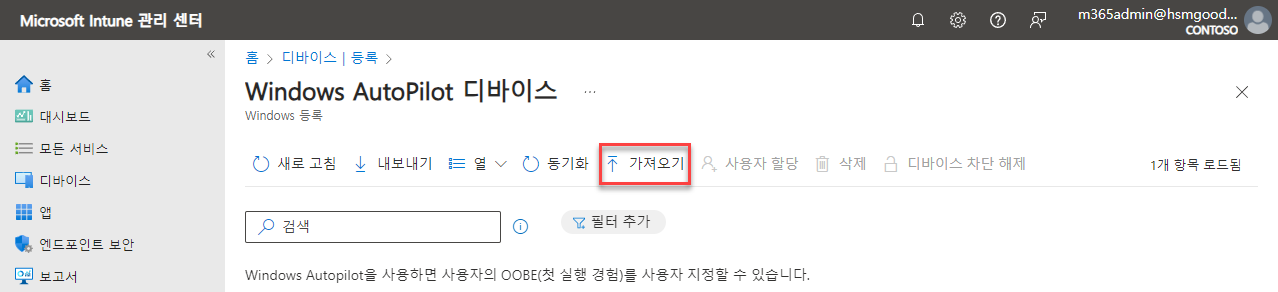
② 업로드 완료 후 아래와 같이 표시됨을 확인할 수 있습니다.
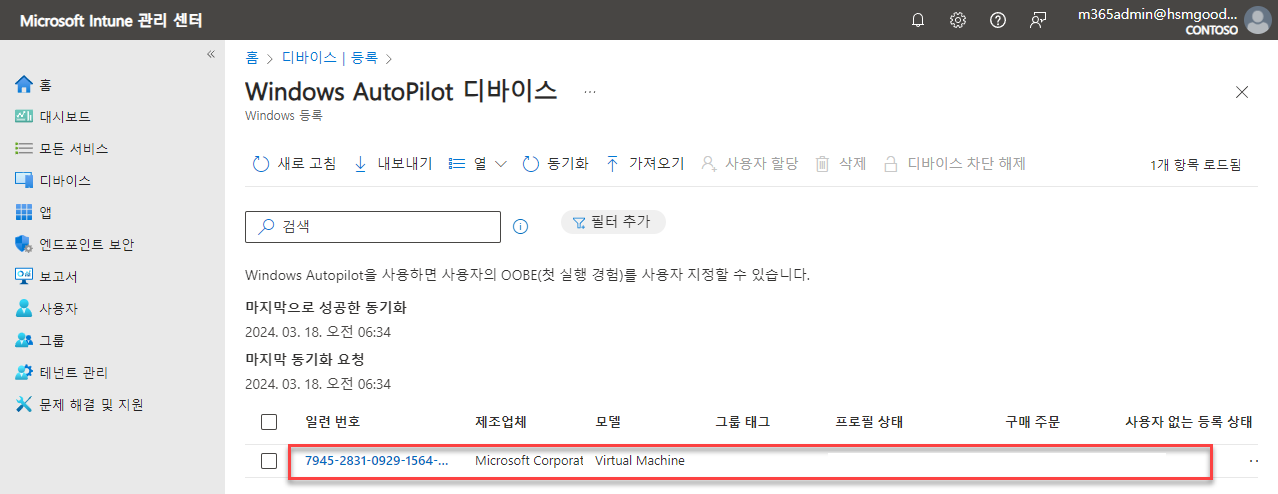
배포 프로필 생성
오토 파일럿 배포를 위한 배포 프로필을 생성합니다.
① 디바이스 – 등록 – 배포 프로필 – 프로필 만들기 – Windows PC를 선택합니다.
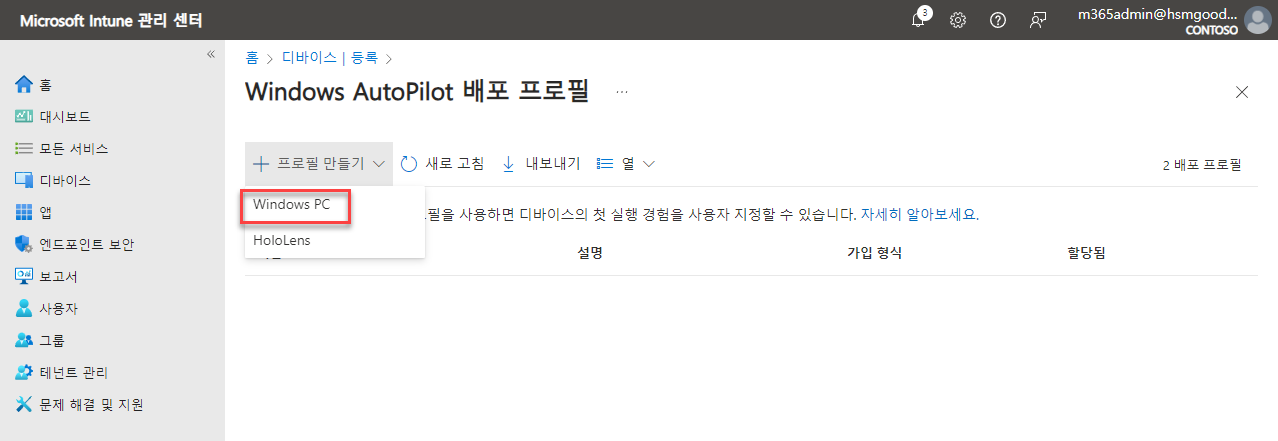
② 프로필 이름을 입력 후 '다음'을 클릭합니다.
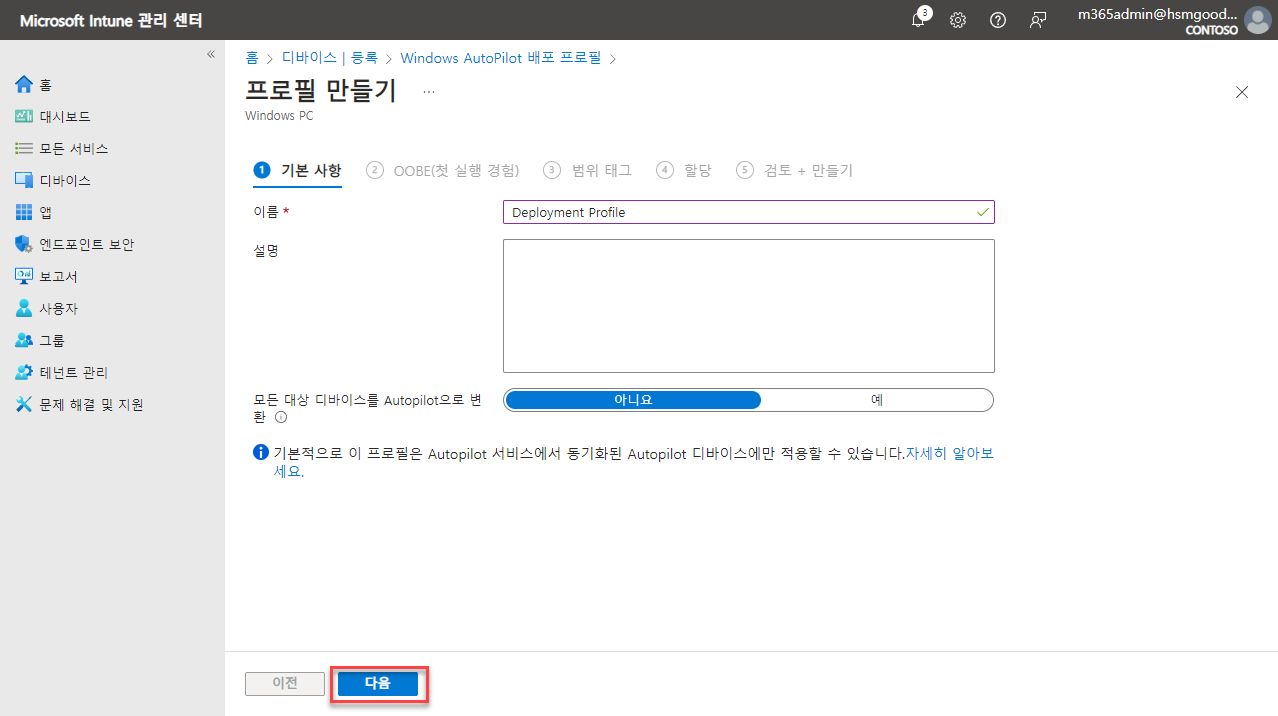
③ 프로필을 설정 후 '다음'을 클릭합니다.
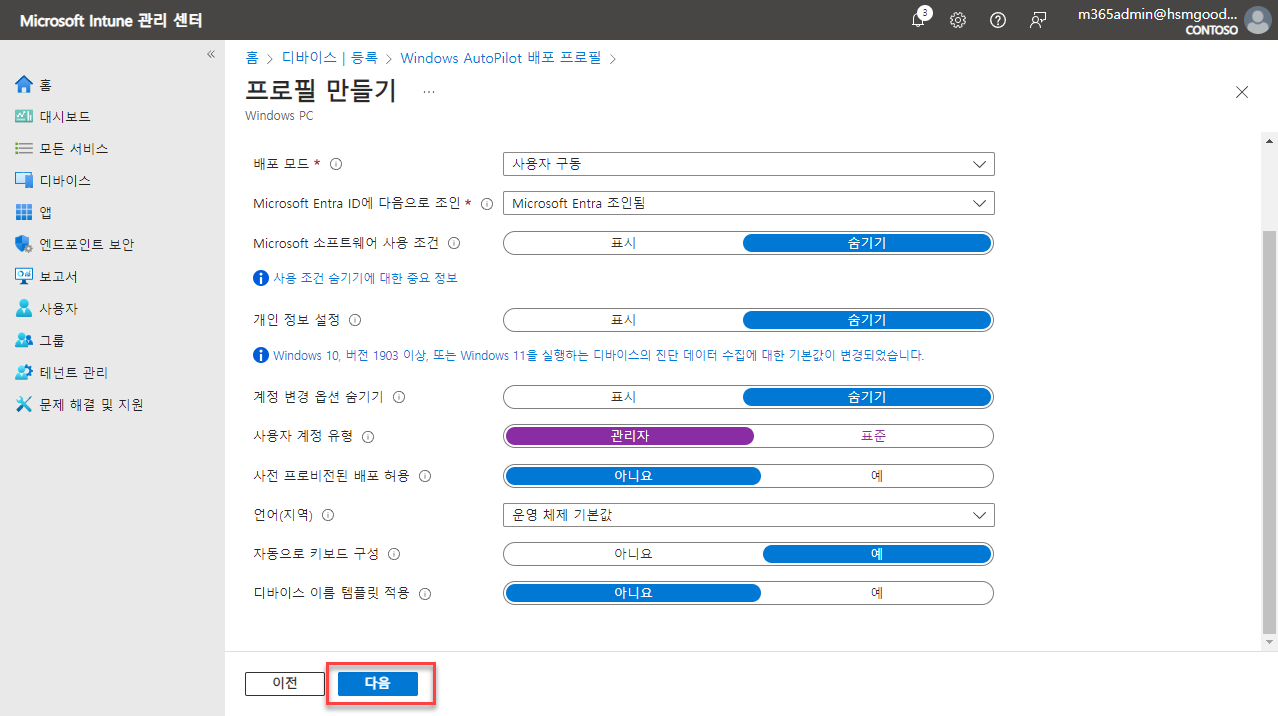
④ 범위 태그가 있다면 지정 후 '다음'을 클릭합니다.
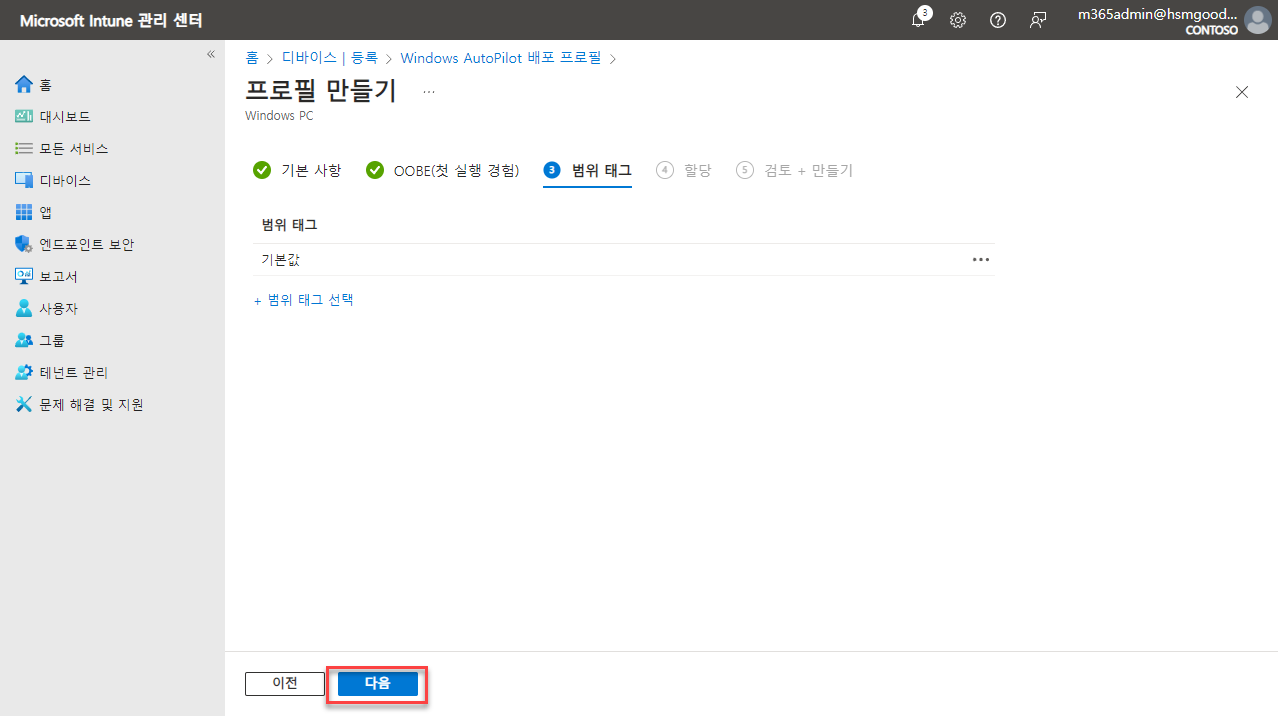
⑤ 인튠에 등록된 디바이스 그룹을 선택 후 '다음'을 클릭합니다.
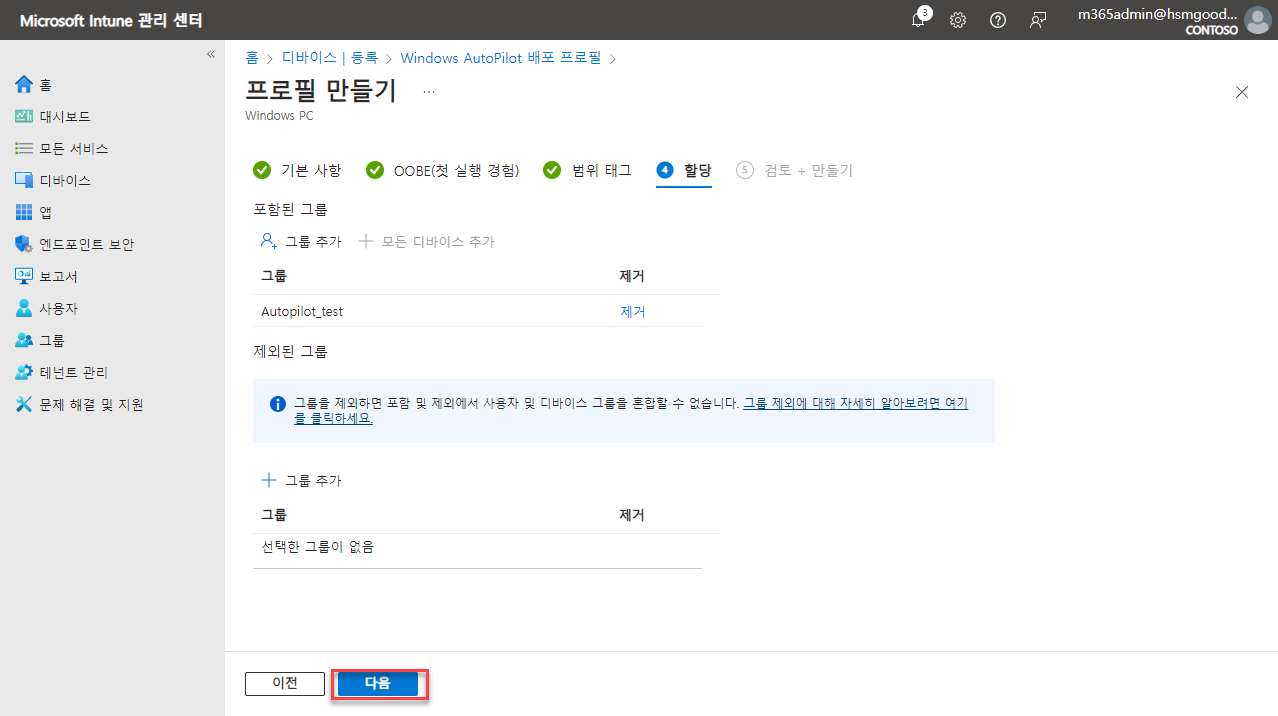
⑥ 내용 검토 후 '만들기'를 클릭합니다.
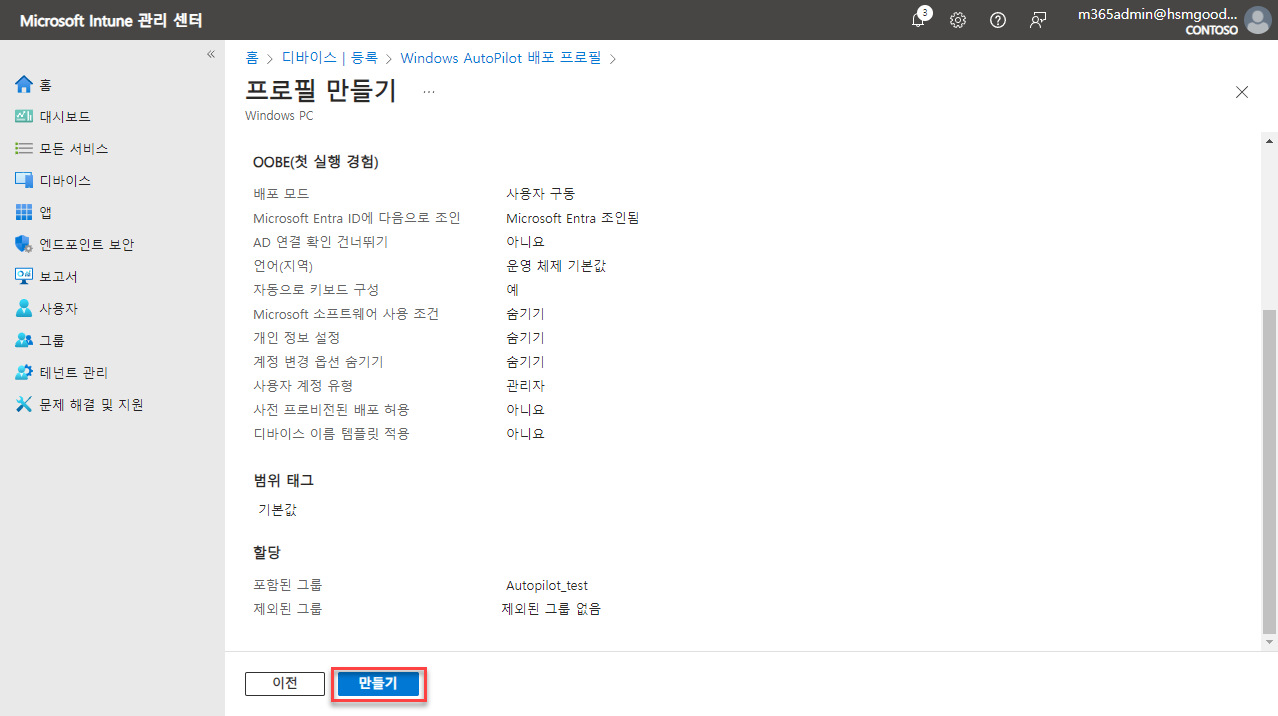
오토파일럿 동작확인
등록된 PC에 Windows를 설치하면 아래와 같은 화면이 표시되며, 오토파일럿 동작이 시작됩니다.
① 회사 계정을 입력 후 '다음'을 클릭합니다.
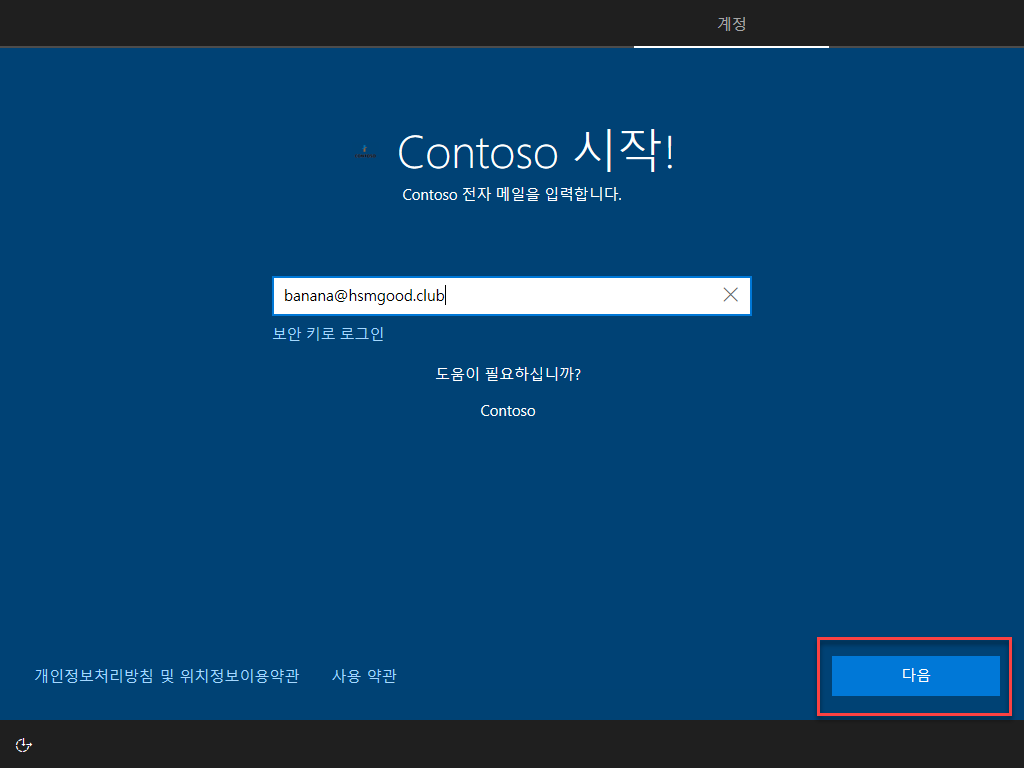
② 암호를 입력 후 '다음'을 클릭합니다.
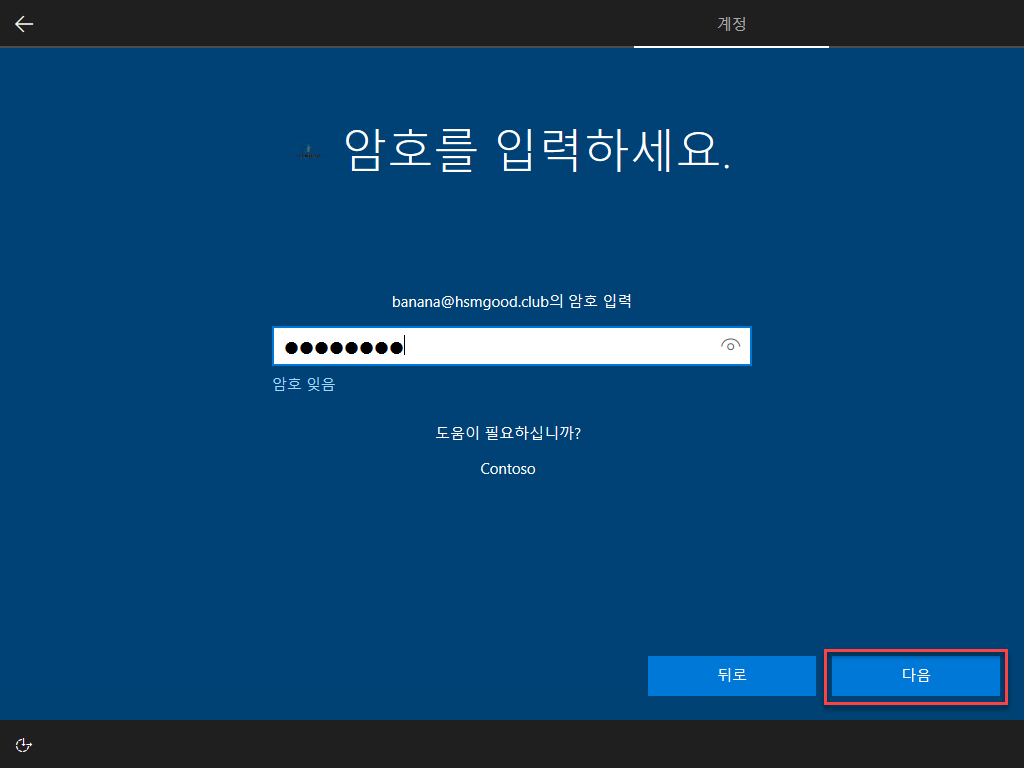
③ 환경에 따라 계정 보호 지원 창이 발생할 수 있습니다. '지금 설정'을 클릭합니다.
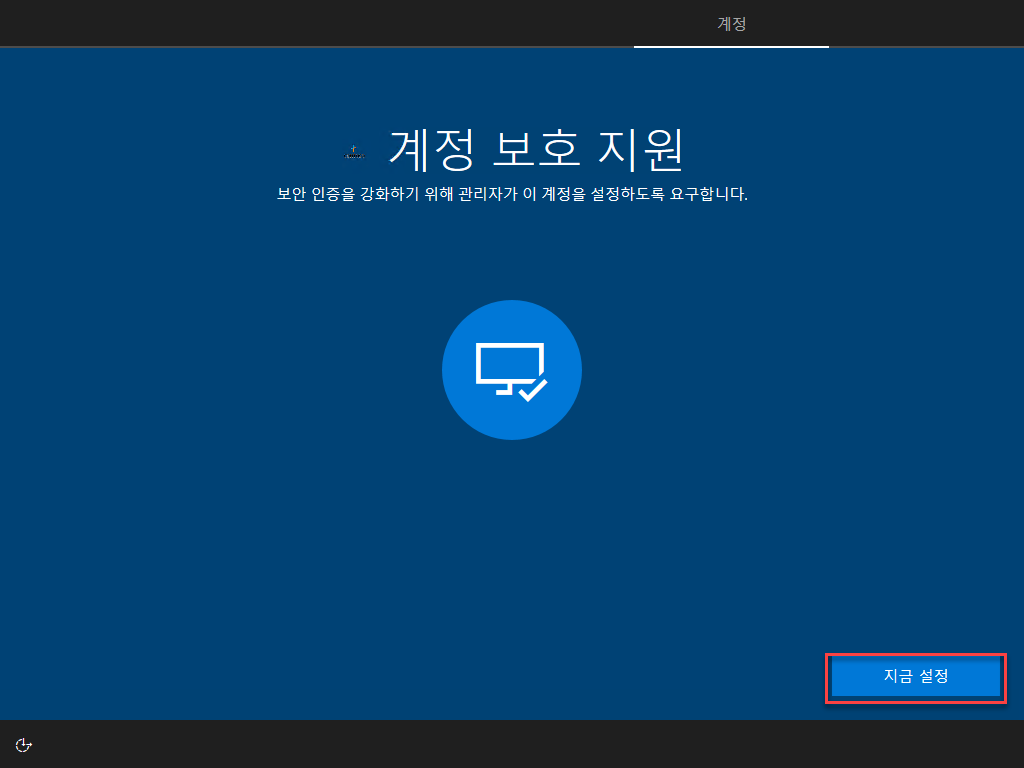
④ MFA를 설정합니다. 이번 포스팅에서는 '다른 방법을 설정하고 싶습니다.'로 진행했습니다.
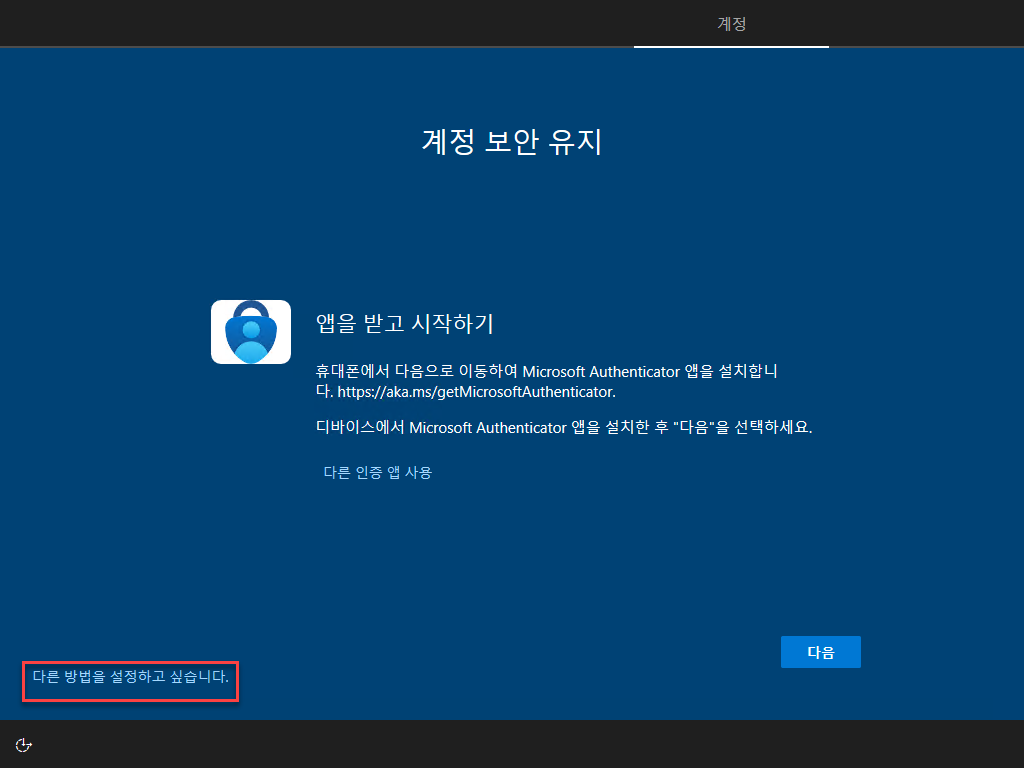
⑤ 코드를 확인 후 '다음'을 클릭합니다.
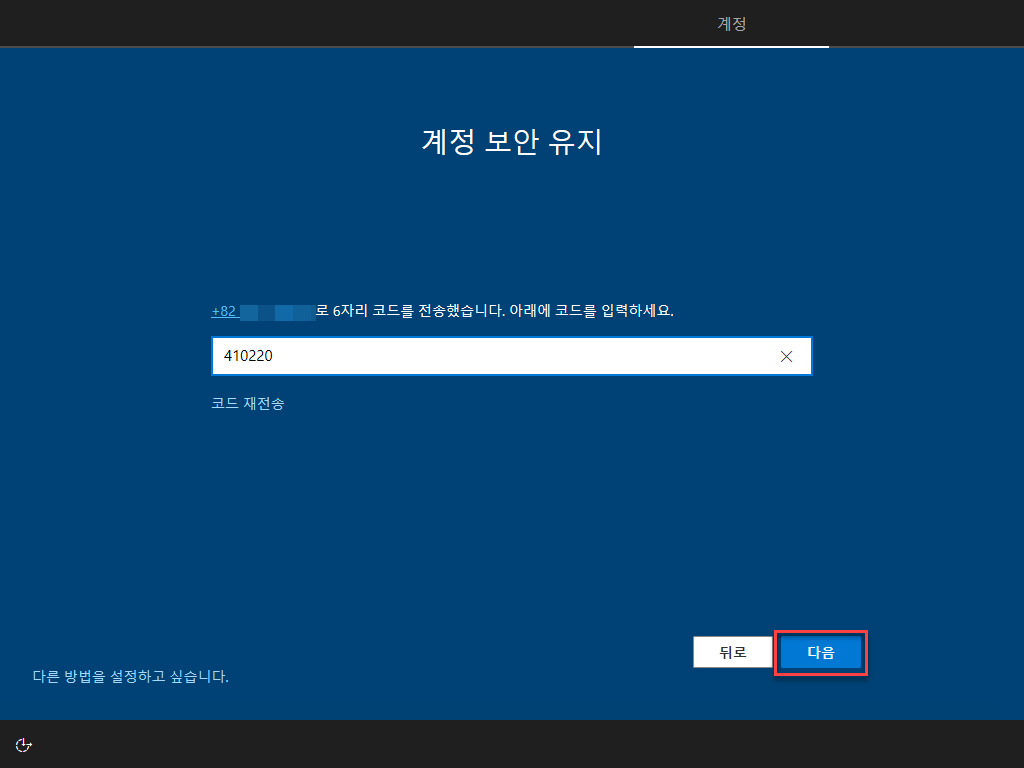
⑥ 등록 확인 후 '다음'을 클릭합니다.
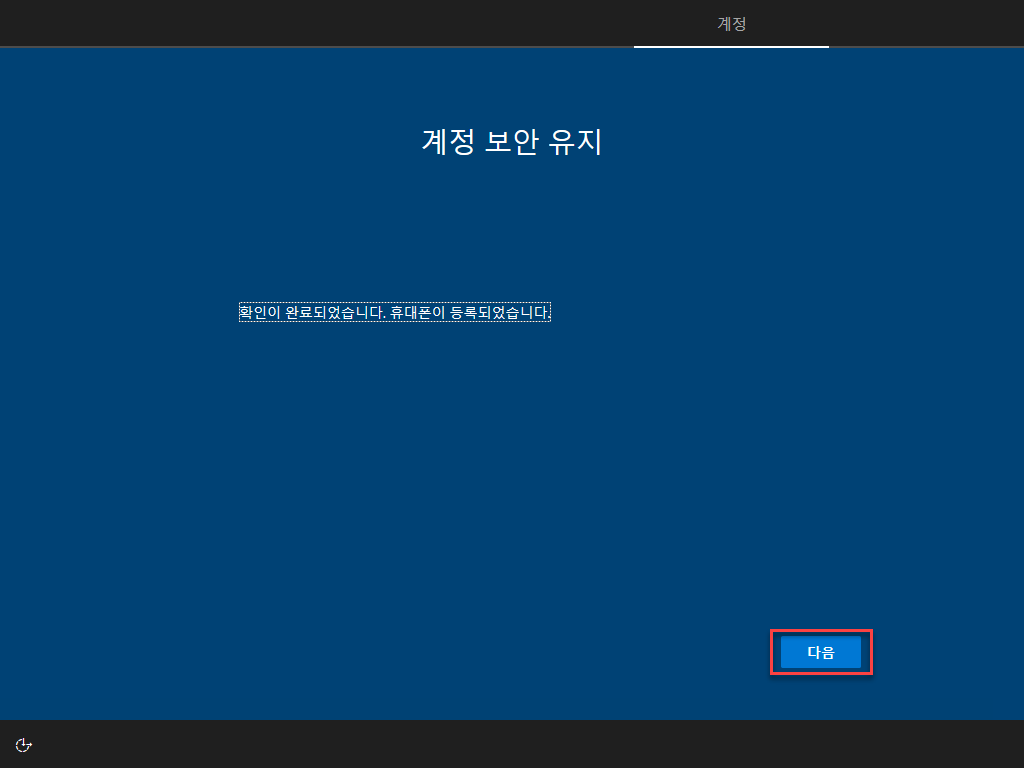
⑦ 이후 완료를 클릭합니다.
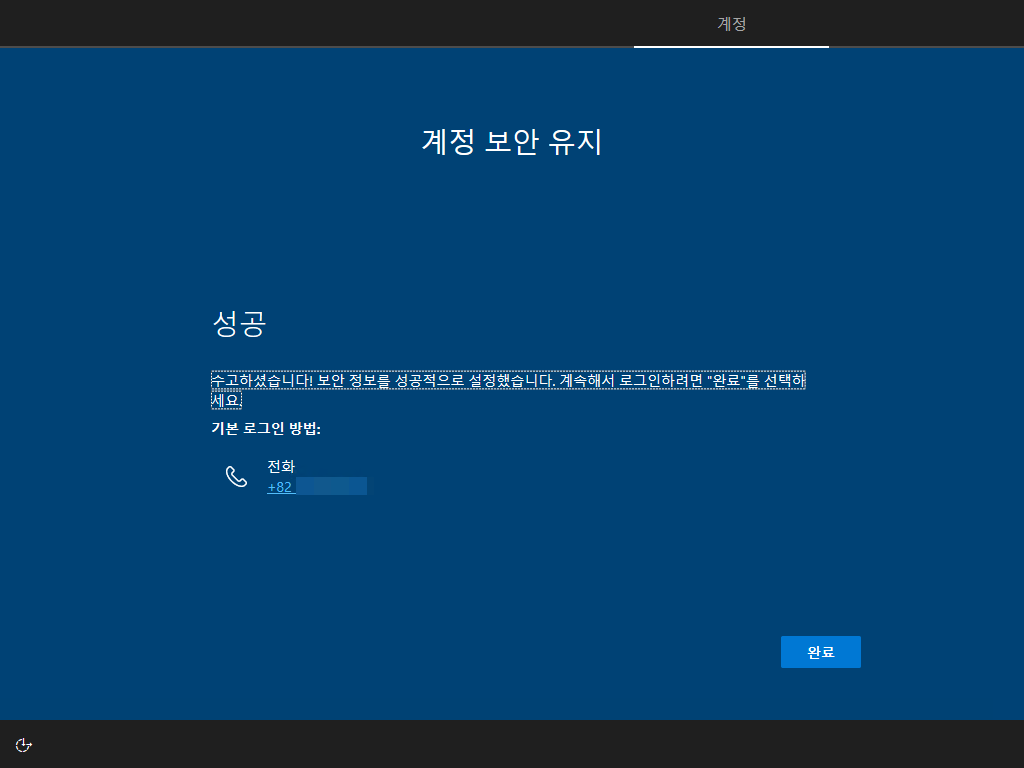
⑧ 이후 배포한 보안 정책과 앱이 설치됨을 확인할 수 있습니다.
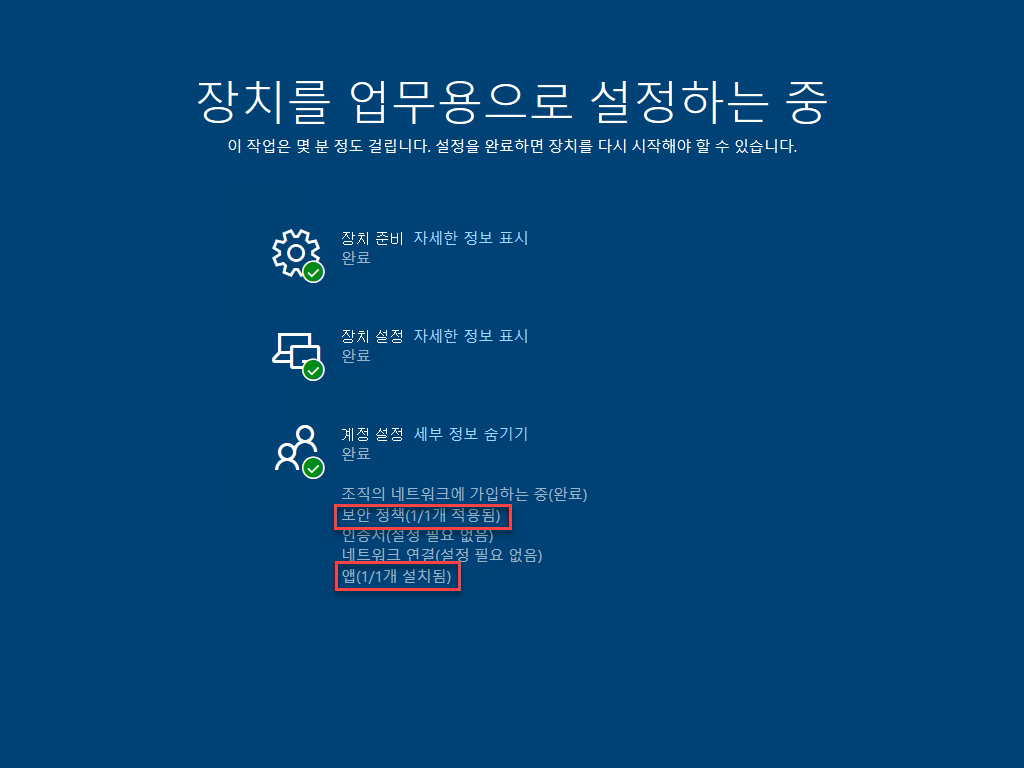
⑨ 바탕화면이 표시되면 오토파일럿을 통한 디바이스 배포가 완료되게 됩니다.